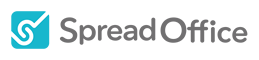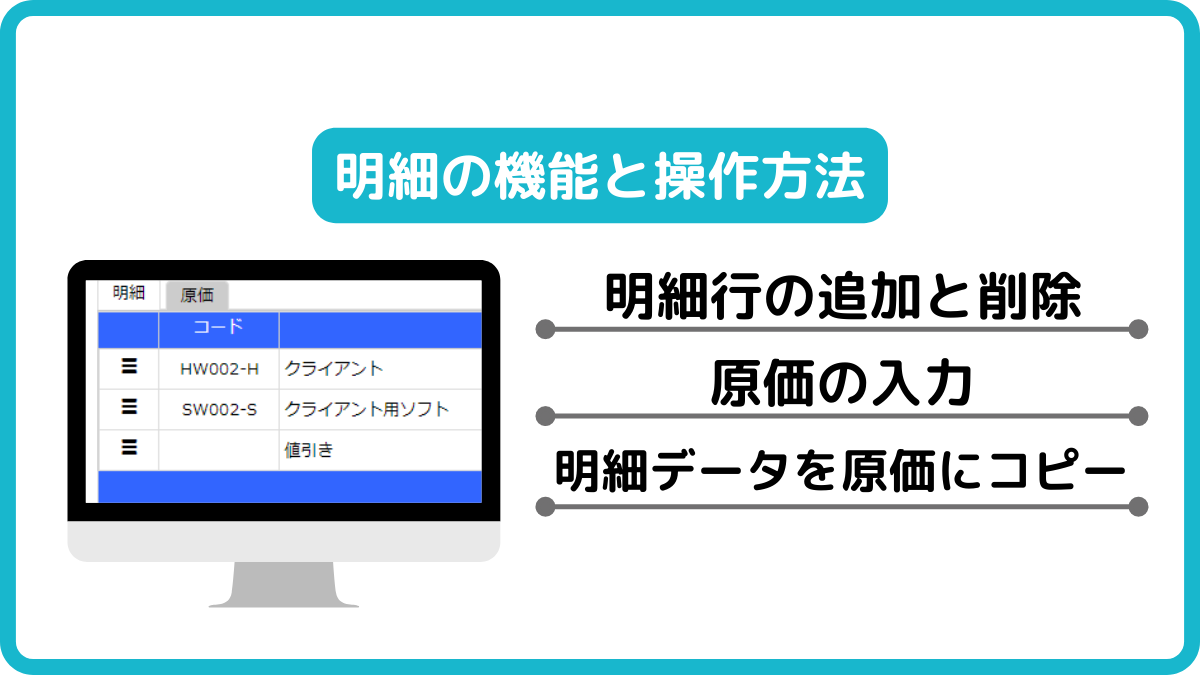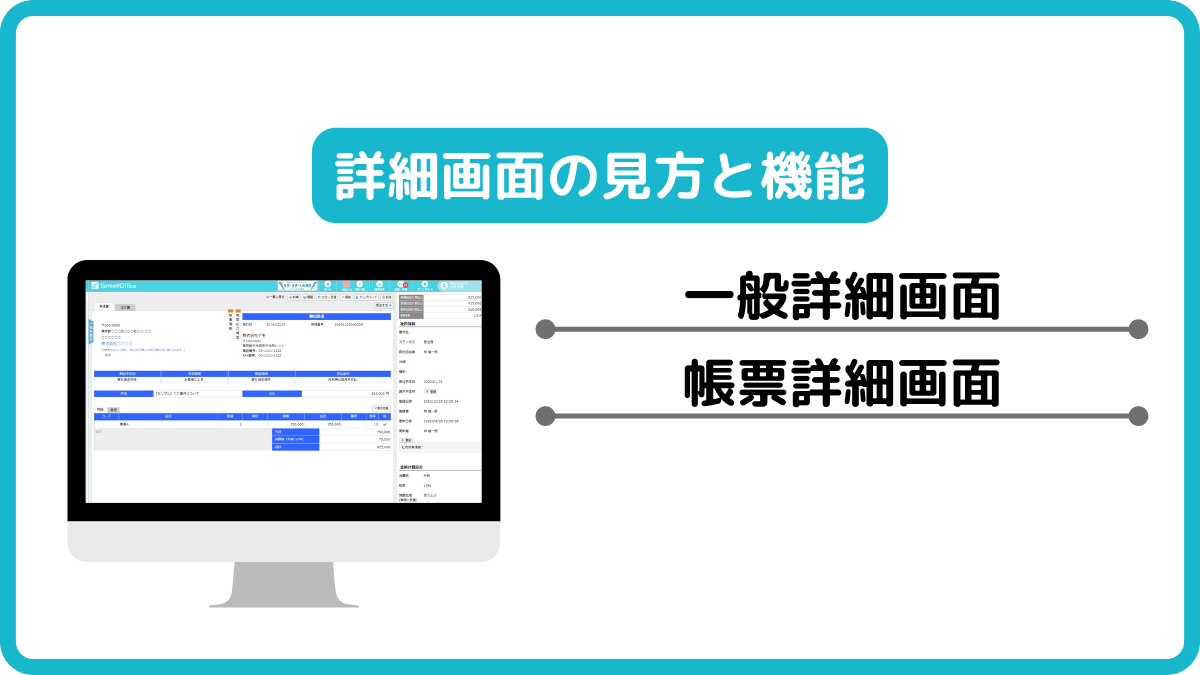帳票データの明細の入力方法や便利機能についてのご説明です。
明細行の追加と削除
3種類の行を追加削除することができます。
行の一番左にある3本線のマークをクリックします。
通常行の「削除」「追加」「複製」、「見出し行」、「小計行」の追加ができます。
通常行の追加は明細下部にある青い「+行を追加する」でも追加する事ができます。
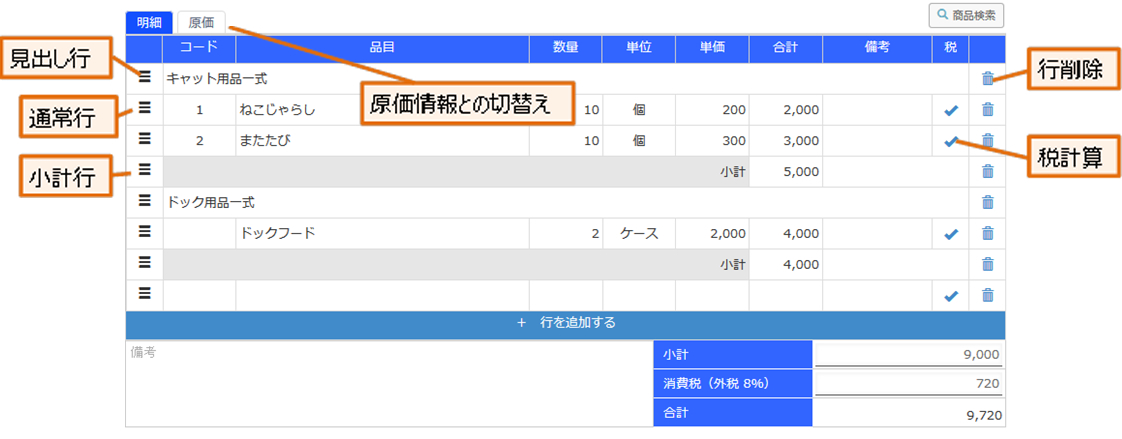
明細行の種類
■通常行
コード、品目、数量、単価、合計、備考を入力することができます。
Excelのように十字キーで入力セルを移動することもできます。
合計列は自動計算されます(自動計算後の数値は変更することができます)。
■見出し行
明細行が1つに繋がった行になります。明細の項目タイトルなどにご利用いただけます。
■小計行
合計のみ自動計算で反映することができます。
小計行よりも上にある通常行の「合計列」の合計金額を表示します(上にさらに小計行がある場合には、その下の通常行からの合計金額になります)。
行の移動
上下移動したい行をクリックしドラッグ&ドロップで移動できます。
行の削除
行の一番右にあるゴミ箱マークをクリックすると行が削除されます。
原価の入力
見積作成、受注作成時には、明細に「売価」と「原価」を入力することができます。
これにより自動で粗利を計算したり、発注処理時に原価情報を引用することができます。
見積・受注作成画面の明細左上「明細」「原価」タブをクリックすることで切り替えられます。
商品データの入力
明細右上の「商品検索」ボタンをクリックします。
商品マスタの一覧が表示されます。
原価マスタを閲覧したい場合、紐づく商品情報の左列「+」をクリックすることで原価情報が展開されます。
取り込みたい情報のチェックボックスにチェックを入れ、下部の「取り込む」をクリックします。
これで商品マスタの登録してあるデータが明細に取り込まれます。
商品明細データを原価にコピー
「明細」タブに入力した情報を、原価にコピーすることができます。
例えば「明細に入力した内容の単価のみを変更する」場合などにご活用いただけます。
「明細」タブに必要情報を入力します。
「原価」タブをクリックし、右上の「商品一括コピー」をクリックします。
これで「明細」タブに入力された情報が原価へコピーされます。
※「原価」タブに情報が入力されている場合でもすべて上書きされますのでご注意ください。
税計算
チェックを入れると事前に設定している税率で税額計算を行います。税率の設定は「自社設定」で全体に行うことができ、またデータ個別の設定も編集画面で可能です。