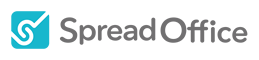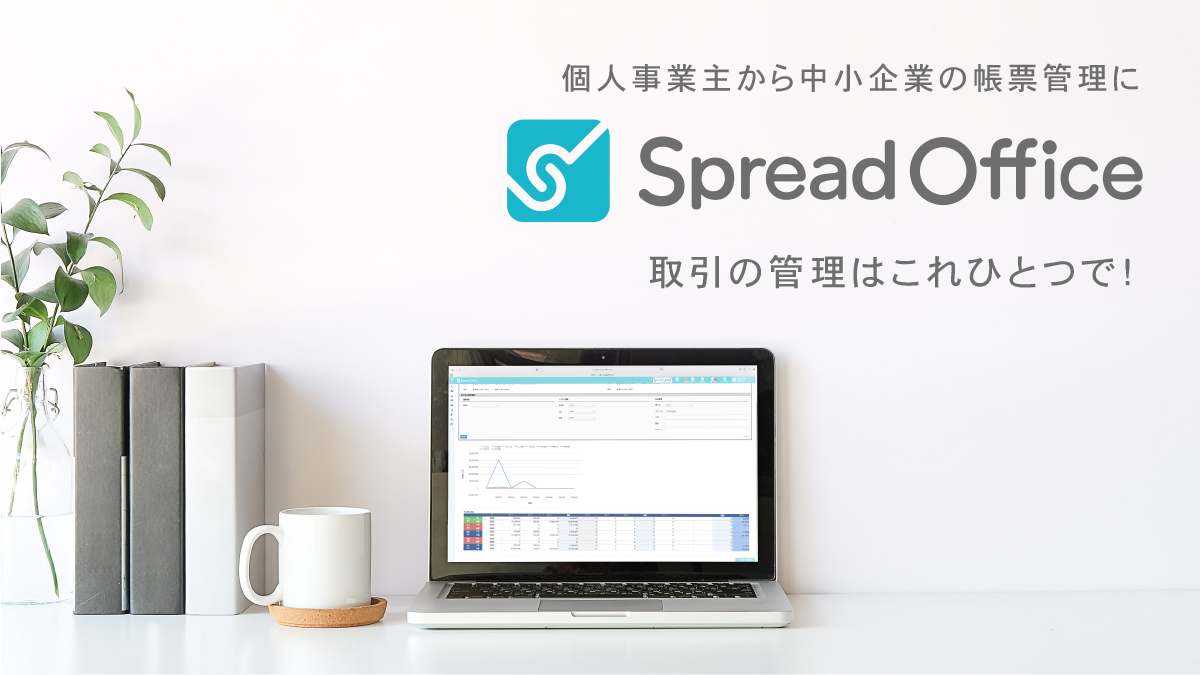こんにちは。スプレッドオフィス事務局です。
今回は「見積~受注~請求の流れについて」考えたいと思います。
スプレッドオフィスの見積~受注~請求の流れ
業務の中で、帳票作りは欠かせません。取引先とのやり取りに沿って、見積書を発行し、受注の証として注文請書を発行し、請求書作りに至るまで、帳票作成は必要です。重要な処理ではあるけれど、各々の作成の手間を面倒に感じる場合も多いのではないでしょうか。
見積から受注、そして請求までの一連の流れが、それぞれデータとして結びついていれば、記載ミスや漏れもなく、スムーズに帳票が仕上がります。スプレッドオフィスの大きなメリットのうちの一つは、まさにそこにあります。
順を追って、スプレッドオフィスでの帳票作成について見ていきましょう。
見積作成
まずは、見積書の作成に取りかかります。初期設定として、マスタ情報の登録を済ませておきます。会社情報やユーザー情報、顧客マスタなどの基本的な登録です。帳票設定画面で、見積書のカラーやデザインといったお好みのテンプレートも選択しておきます。画面の「営業管理」から「見積一覧」を選び、「新規作成」を押します。社内情報の必須項目である、自社担当者名、受注予定日を入力します。さらに、基本上の必須項目である、見積番号、顧客名、件名、消費税を入力して設定します。明細情報に、必要事項を入力します。これで、見積書が完成しました。発行、出力をしても、直接、メールに添付して送信しても構いません。
受注作成
次に、この見積案件の受注が確定したので、受注処理をしていきます。見積書作成の時と同じように、「営業管理」から「見積一覧」を選び、受注が確定した見積書をクリックします。これで、見積詳細画面に移動します。画面上部の「受注する」を押します。必要があれば、受注日や納品予定日等を編集してから、画面下部の「保存する」を押します。あっという間に、受注処理の完了です。確認する場合は、「案件管理」から「受注一覧」に移動すると、案件が追加されていることが判ります。
さらに、注文請書を作成したい場合も、簡単にできます。さきほどの「受注一覧」から、受注が確定した案件をクリックし、案件詳細に移動します。画面上部の「送信・出力」を押してください。出力方法設定ウインドウで、注文請書のファイル形式、社判の表示・非表示、担当者名の表示・非表示などを選択します。そして、ファイル出力か、メール作成を選択すれば、完成です。
請求作成
さて、いよいよ請求処理に入ります。これまでと同じように、「案件管理」より、「受注一覧」で請求処理したい案件をクリックし、案件詳細に移動してください。画面上部の「請求する」を押して、入金予定日を追記します。必要であれば、登録済み情報を編集します。画面下部の「保存する」を押せば、請求処理の終了です。
最後に、請求書作成をします。「案件管理」から「請求一覧」を選び、請求書を発行したい案件をクリックします。「案件詳細」に移動したら、画面上部にある「送信・出力」を押します。出力設定ウインドウに、請求書のファイル形式、売上伝票を作成、出力するならそのファイル形式、社判の表示・非表示、担当者名の表示・非表示を選択してください。出力方法として、ファイル出力か、メール作成かを選んだら、請求書の出力またはメール送信が完了となります。同じ顧客宛の請求書を1通にまとめる、合計請求書の作成や発行も簡易な作業でできます。
最後に
以上、見てきたように、見積から受注、請求の処理までの管理が元のデータで結びついているから、スプレッドオフィスでは、簡単操作で、素早く、楽に、判りやすく、記入ミスも転記ミスもなく、一連の帳票作成ができるというわけなのです。