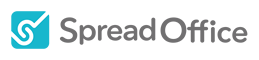こんにちは。スプレッドオフィス事務局です。
(こちらの記事はVer3.5(旧バージョン)の内容になります)
いつもたくさんのユーザー様に「SpreadOffice」をご利用頂きまして、ありがとうございます。
さて、前回は「SpreadOffice」のご登録からログインまでの流れをご説明させて頂きました。
今回は、ログイン後に遷移する「はじめに」ページについてご説明を致します。
「はじめに」ページでは、「SpreadOffice」の基本操作方法をご説明しております。
とはいえ、説明項目も多く「正直、どこから見れば良いのか迷ってしまう・・・」という方も、
いらっしゃるのでは無いでしょうか?
こちらでは、「SpreadOffice」のご利用の流れを、よりイメージして頂けるよう、以下の手順で
ご説明をしていきます。
- 自社情報の設定、取引先の登録
- 商品マスタ
- 帳票を作成してみましょう
- 名刺・商談を管理しましょう
- 集計データ確認
- ご利用プランについて
1、自社情報の設定、取引先の登録
まずは「説明を見る」をクリックし、入力方法を確認します。 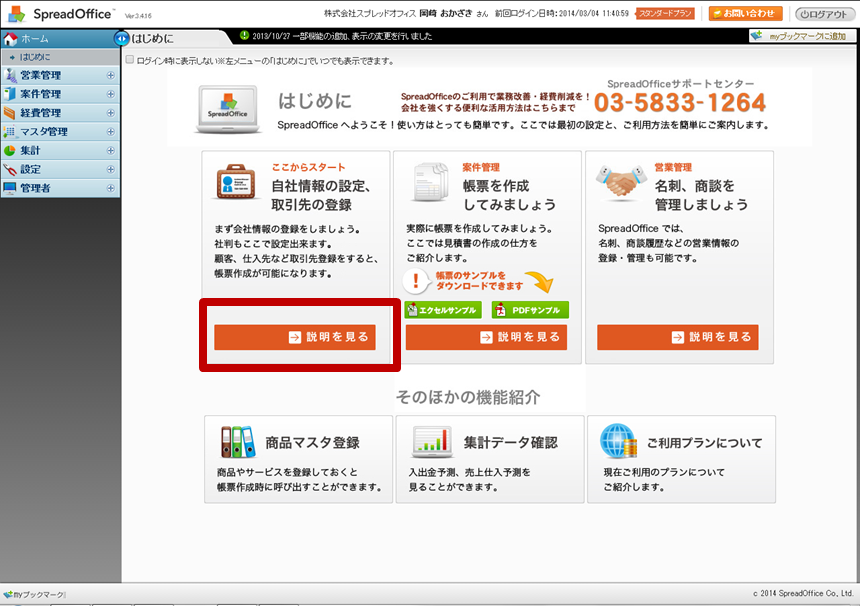
自社情報は、ご登録にに入力済みですので、こちらでは取引先(顧客情報)の登録をしていきます 。 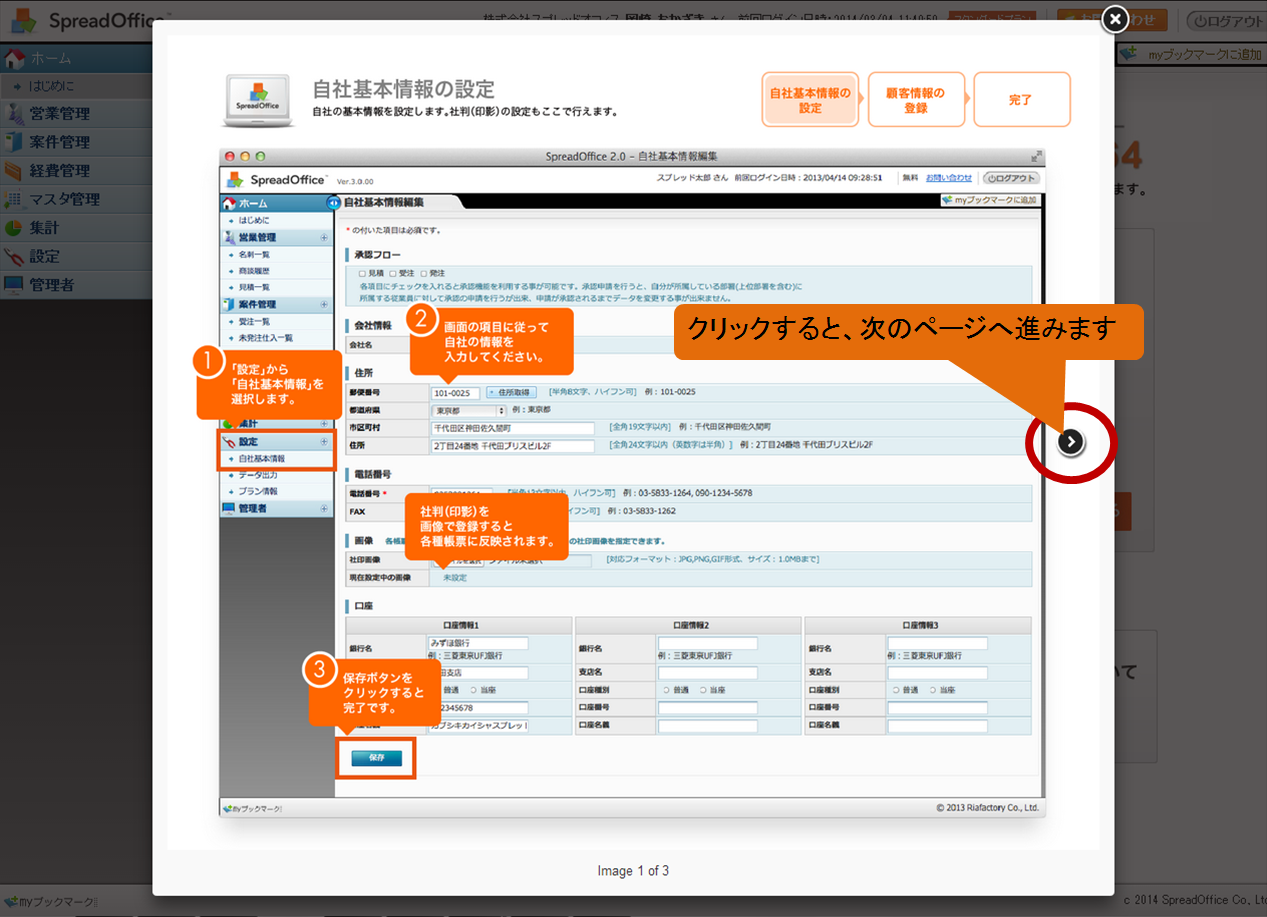
入力方法の説明を見たら、早速、登録をしてみましょう。
ここで入力した取引先(顧客)情報は、「3.帳票を作成してみましょう」で実際に利用します。
1件だけでも良いので、こちらでしっかりと登録しておくことをお勧めします。
2、商品マスタ
次に、「商品マスタ」の登録をしていきましょう。
「はじめに」ページの「商品マスタの登録」をクリックしてください。 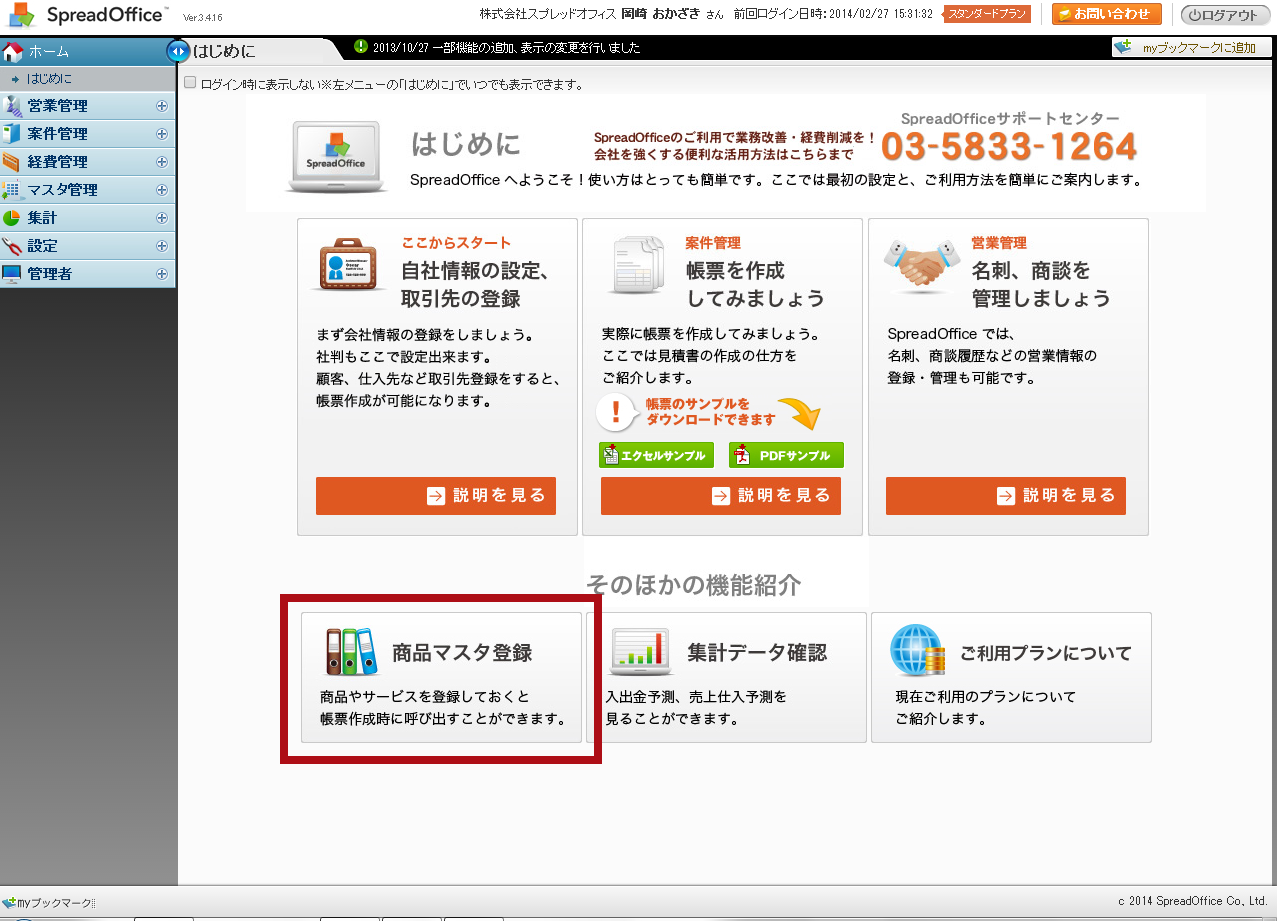
さて、ここで「『マスタ』とは・・・?」とう方へ、簡単にご説明させて頂きます。
「マスタ」とは、企業内データベースなどで、業務を遂行する際の基礎情報となるデータのことを差します。
それらを集約したデータファイルやデータベースのテーブルの事を「マスターデータ」、省略して「マスタ」
と呼びます。情報の種類により「商品マスタ」「顧客マスタ」などに分かれます。
ですので、「商品マスタ」であれば、自社で販売している一つ一つ商品の名称や型番、仕様、価格などの
基本的な情報をまとめる項目となります。ステップ1で入力して頂いた「顧客情報登録」も、「顧客マスタ」
になります。
それでは、「商品マスタ」の登録をしていきます。 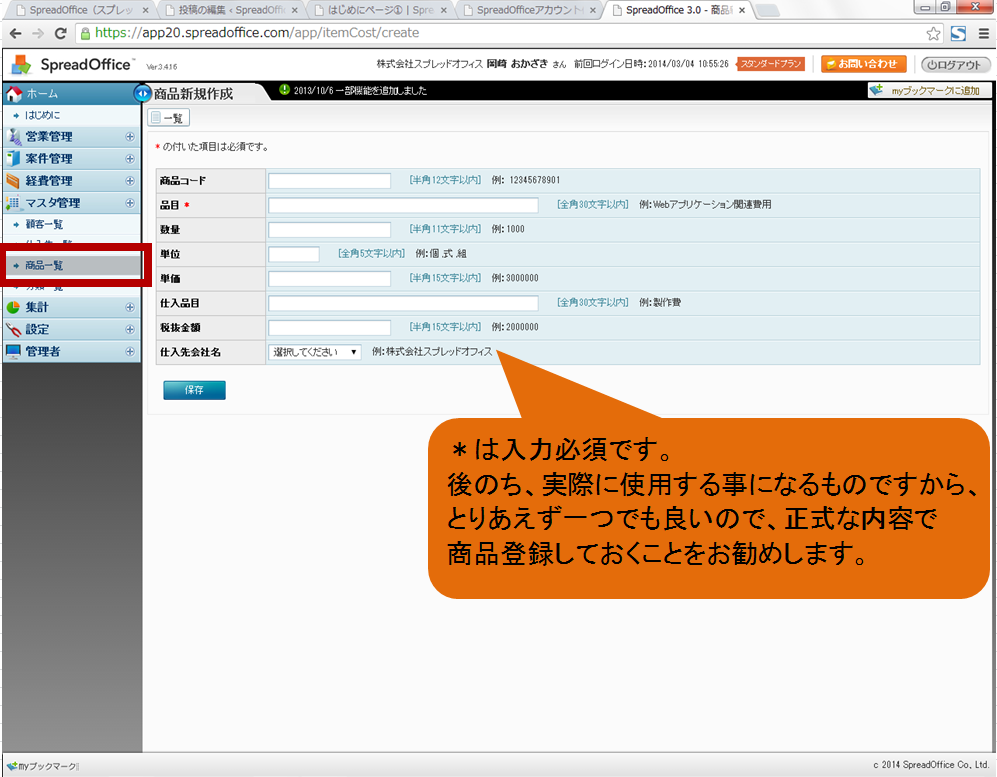
説明では、「商品マスタ」の登録の流れの説明のみですが、メニューバー「マスタ管理」内の「仕入先一覧」
「分類一覧」も同様の手順で登録しておくと、「3.帳票の作成をしてみましょう」で、よりスムーズに作業が
出来るようになります。
3.帳票を作成してみましょう
1と2のステップで、「顧客情報」と「商品情報」(「仕入先情報」「分類情報」)を入力したら
実際に帳票を作成してみましょう。「帳票」という言葉で、ピンとこない方は、「エクセルサンプル」
「PDFサンプル」をクリックすると、それぞれの形式でサンプル帳票をご覧頂けます。 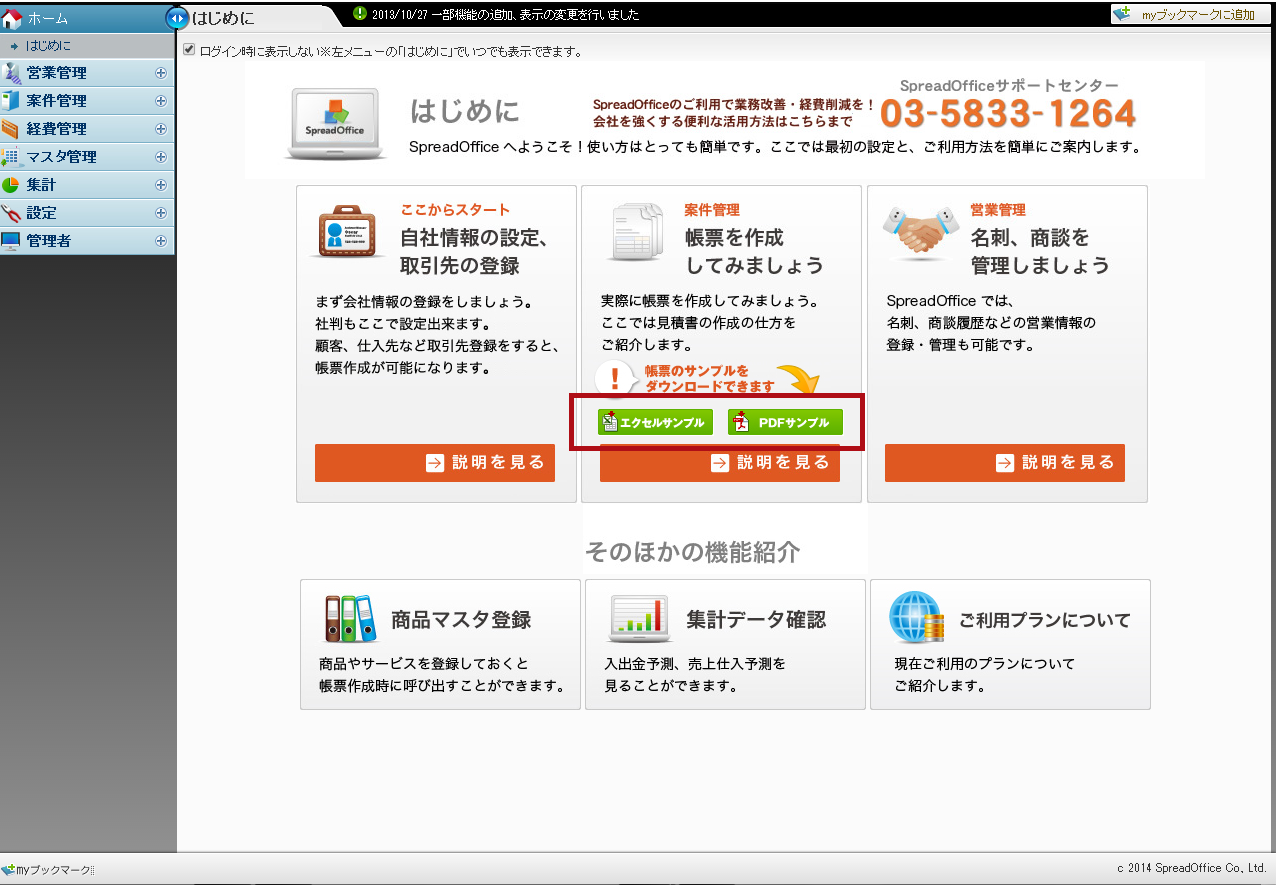
次に「説明を見る」をクリックし、作成方法を確認したら、実際に帳票を作成してみましょう。
この時、ステップ1と2で登録した「マスタ」から情報を呼出し、選択することが可能です。
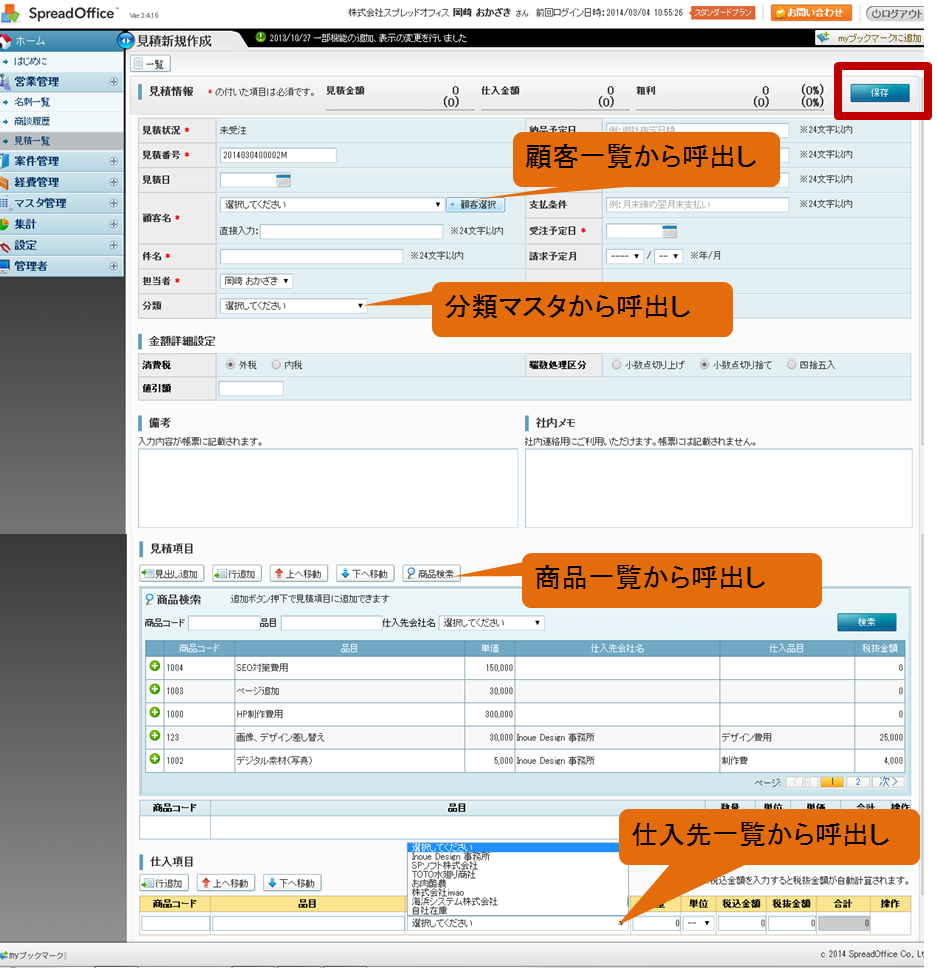
必須項目を入力し、右上の「保存」をクリックしたら、説明に従い、帳票の出力まで進みましょう。
お疲れ様でした!帳票作成までの流れはいかがでしたか?
ここまでに解らない部分や疑問があったり、スムーズに帳票作成が出来なかったいう方は
お気軽にスプレッドオフィス事務局までお問い合わせください。
↓↓↓次回は↓↓↓
「はじめに」ページ②
今回ご説明出来なかった、「はじめに」ページのステップ4・5・6をご説明します。