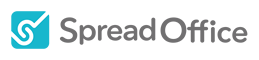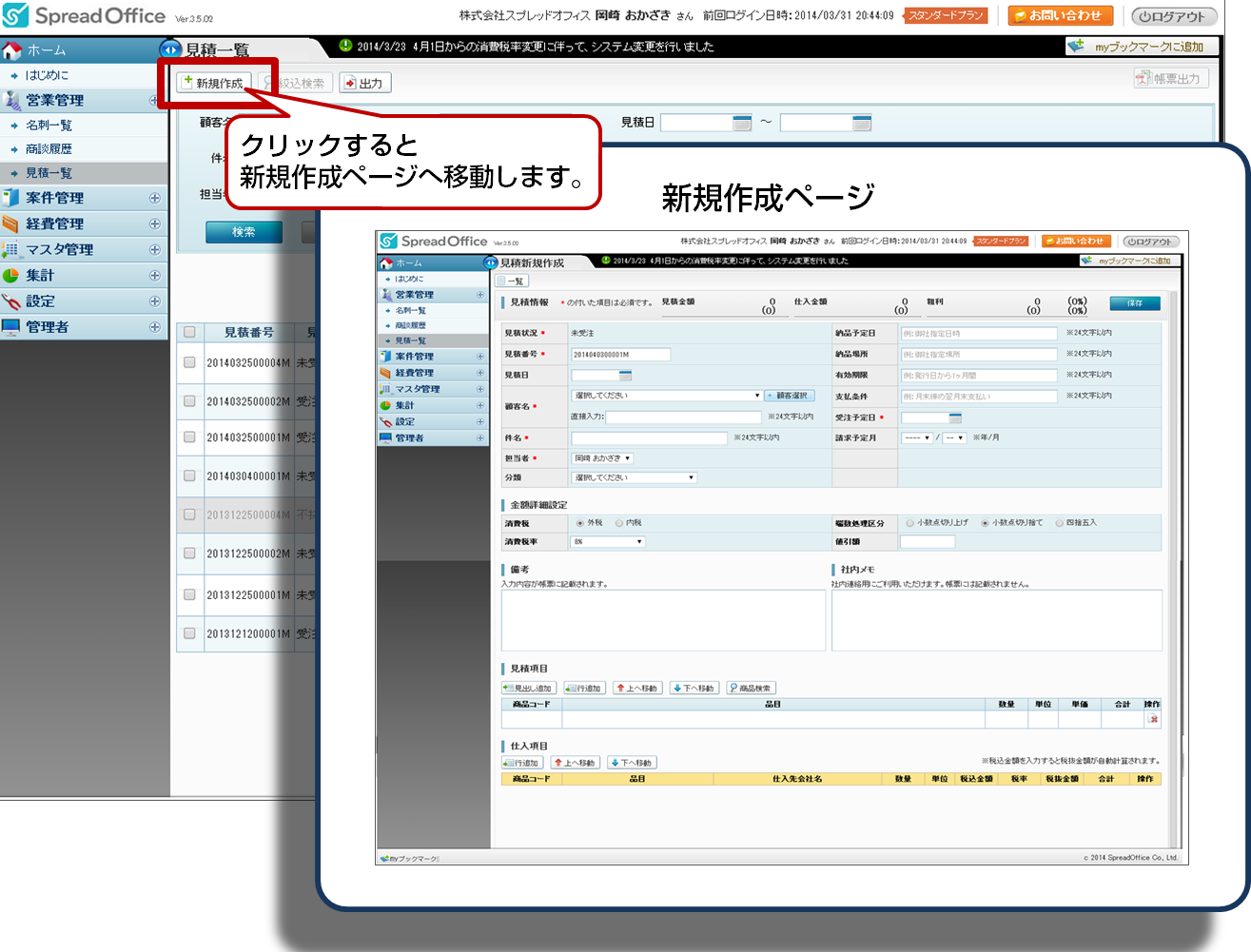こんにちは、スプレッドオフィス事務局です。
(こちらの記事はVer3.5(旧バージョン)の内容になります)
本日は、前回に引き続き「見積情報の新規作成と帳票出力」の
「2.見積情報の新規作成について」の詳細をご説明させて頂きます。
2.見積情報の新規作成について
メニューの「見積一覧」を表示させ、![]() をクリックしてください。
をクリックしてください。
「新規作成」ページへ移動します。
①見積金額の表示
「新規作成」ページのトップでは、作成中の見積情報の
見積金額(税抜)仕入金額(税抜)粗利額(利益率)が表示されています。
これらは全て、見積情報で入力した内容から自動計算されます。直接入力・編集は出来ません。
変更がある場合は、金額詳細設定・見積項目・仕入項目をご確認ください。
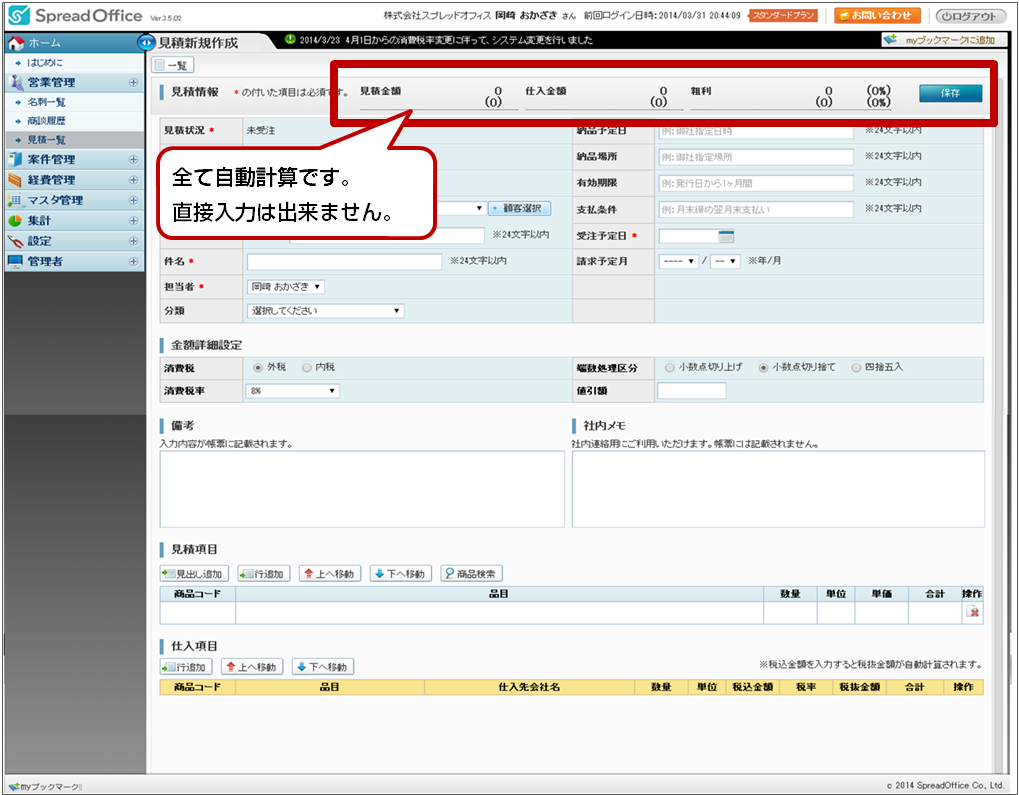
②基本情報の入力
*は入力必須です。未入力があると![]() 出来ません。
出来ません。
ⅰ)見積状況*
見積情報作成段階では「未受注」に設定されています。
「受注確定」する場合は、![]() 後に詳細表示へ移動し
後に詳細表示へ移動し![]() で設定してください。
で設定してください。
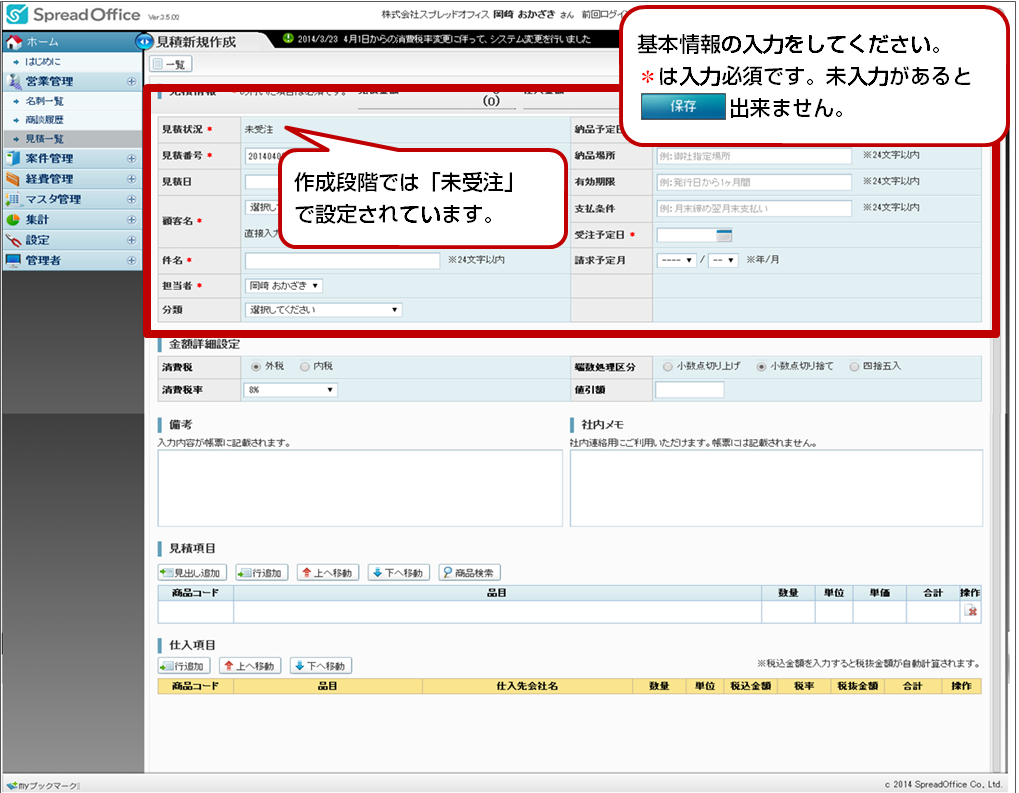
ⅱ)見積番号*
任意の文字を直接入力することも可能ですが、「自社基本情報編集」ページの設定内容より自動入力されます。
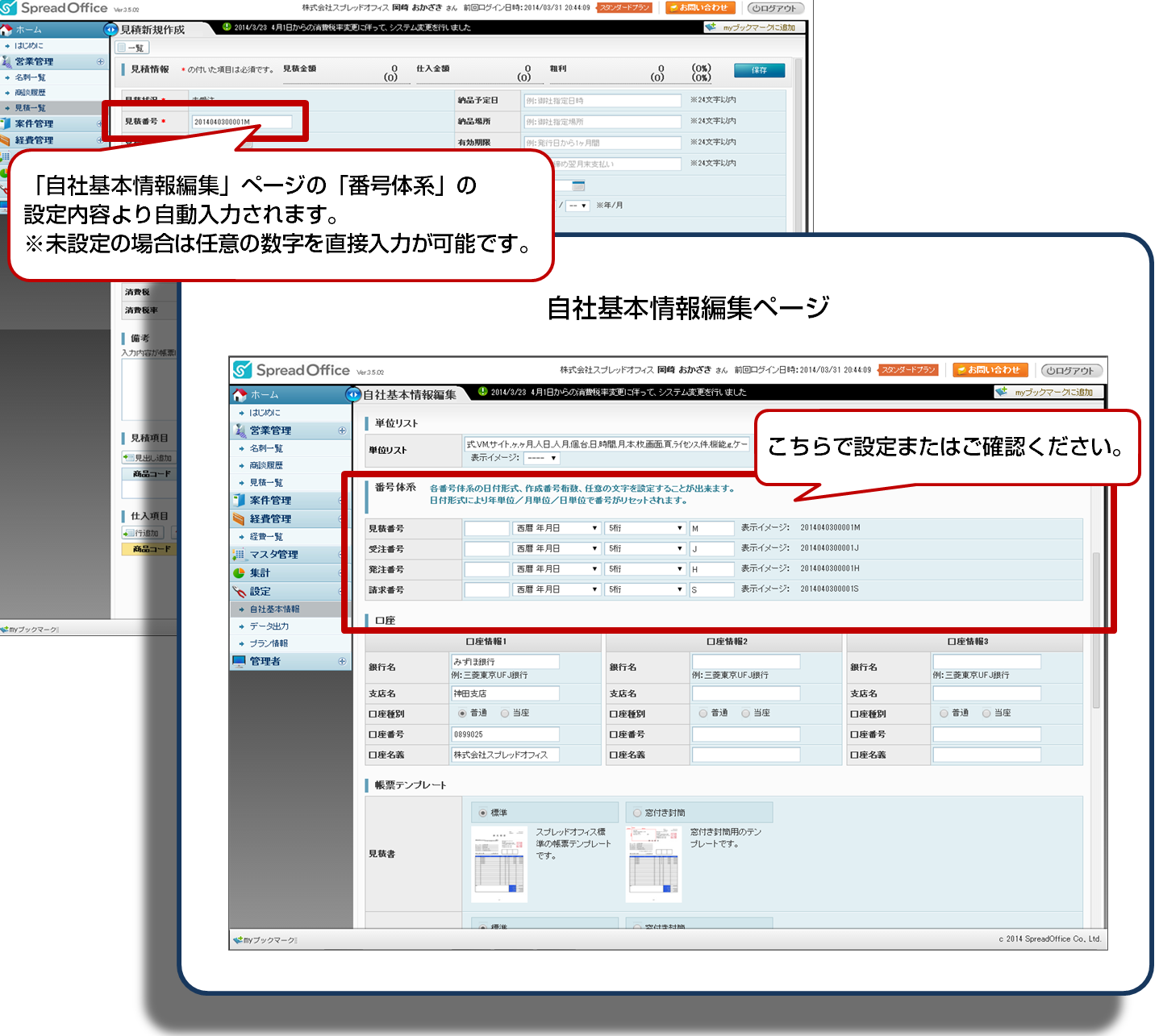
新規作成途中で、ブラウザの「←(戻る)」や![]() をクリックすると、作成中のデータが
をクリックすると、作成中のデータが
消去されてしまいます。入力後は必ず![]() をしてから、別ページへ移動してください。
をしてから、別ページへ移動してください。
ⅲ)見積日
任意の年月日を直接入力(014/04/01)またはカレンダー![]() から選択してください。
から選択してください。
ⅳ)顧客名*
![]() をクリックして、顧客名を選択してください。
をクリックして、顧客名を選択してください。
(※顧客一覧で登録された会社名がプルダウンボックスで表示されます。)
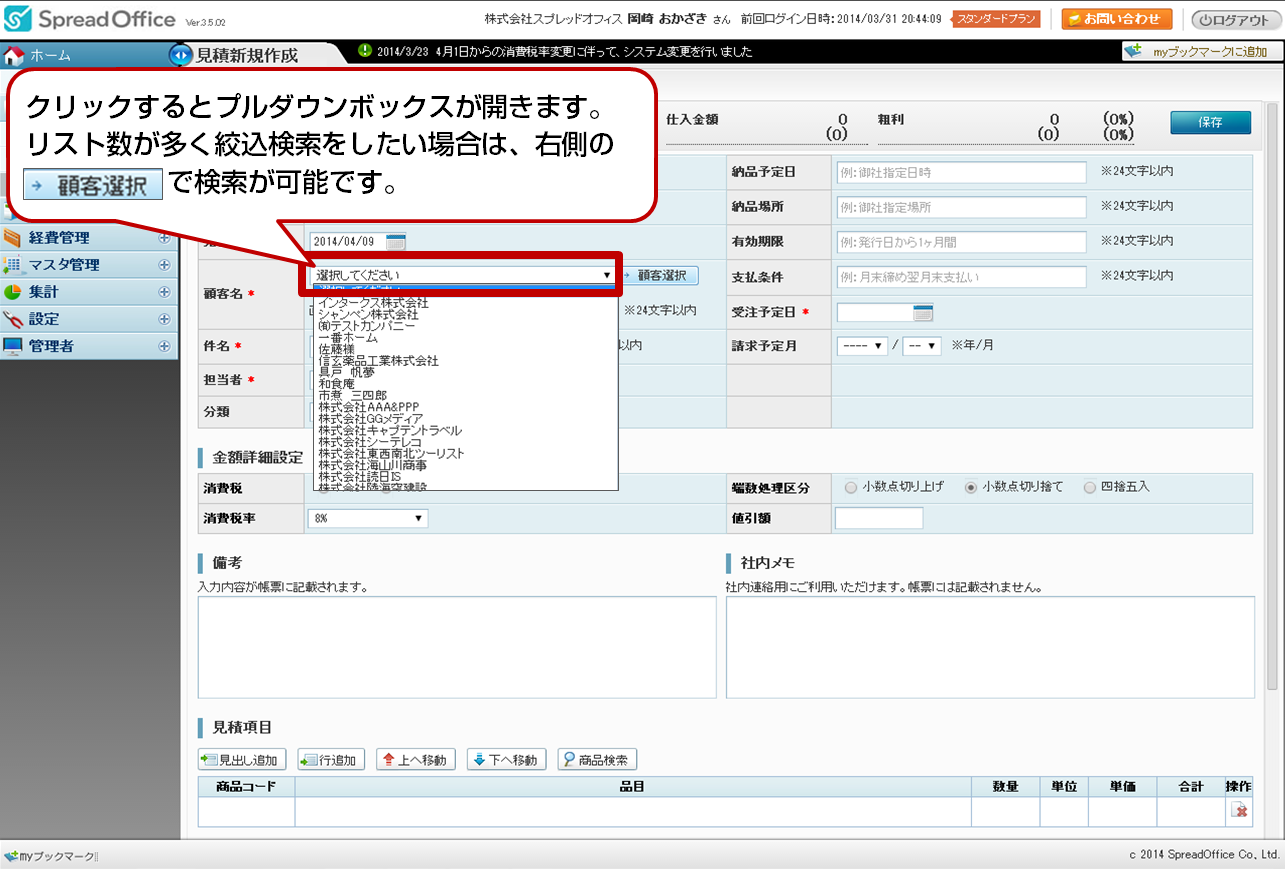
直接入力する場合は![]() へ入力してください。
へ入力してください。
ⅴ)件名*
見積情報の件名(案件名など)を入力してください。
ⅵ)担当者*
初期表示では「ログインID」名で設定してあります。
入力部分をクリックするとプルダウンボックスが開きます。(従業員一覧より呼出し)
入力したい名前をクリックしてください。直接入力は出来ません。
ⅶ)分類
メニューの「マスタ管理」の中の「分類一覧」より呼び出されます。
入力したい項目をクリックしてください。直接入力は出来ません。
ⅷ)納品予定日・納品場所・有効期限・支払条件
指定がある場合に入力してください。
ⅸ)受注予定日*
任意の年月日を直接入力(2014/04/01)またはカレンダー![]() より選択してください。
より選択してください。
ⅹ)請求予定日
指定がある場合に入力してください。
③金額詳細設定(消費税率の選択)
見積金額に対する詳細設定を行います。
先にも述べた通り、見積金額は自動計算・表示です。直接入力・編集は出来ません。
金額に関する詳細についてはこちらで設定してください。
ⅰ)消費税
外税または内税を選択してください。
ⅱ)消費税率
見積項目の合計額に対する消費税率を設定してください。
5%・8%・10%から選択可能です。
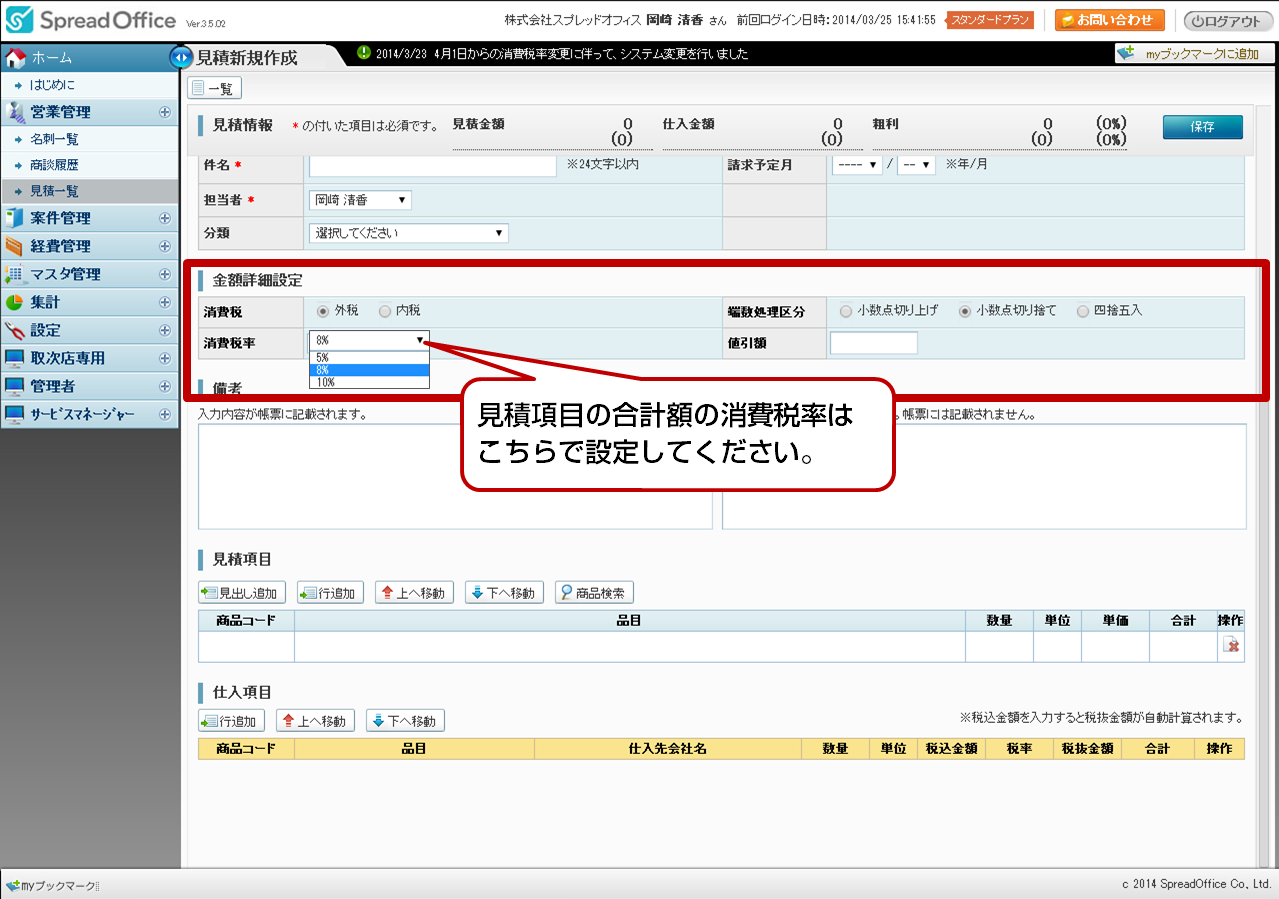
ⅲ)端数処理区分
小数点以下の処理方法(切り捨て・切り上げ・四捨五入)を選択してください。
ⅳ)値引額
指定がある場合は入力してください。合計金額に対して値引き額を表記できます。
明細項目として値引きを利用する場合は、明細項目の品目に値引きとして作成してください。
以上、今回は「見積情報の新規作成と帳票出力(2)」のご説明でした。
ここまでに解らない部分や疑問点がある方、スムーズに作業が実行されなかったという方は
お気軽にスプレッドオフィス事務局までお問い合わせください。
↓↓↓次回は↓↓↓
見積情報の新規作成と帳票出力(見積情報の新規作成Ⅱ)
今回ご説明できなかった「2、見積情報の新規作成について」の
「④見積項目の入力」部分をご説明致します。