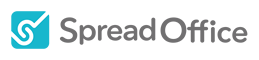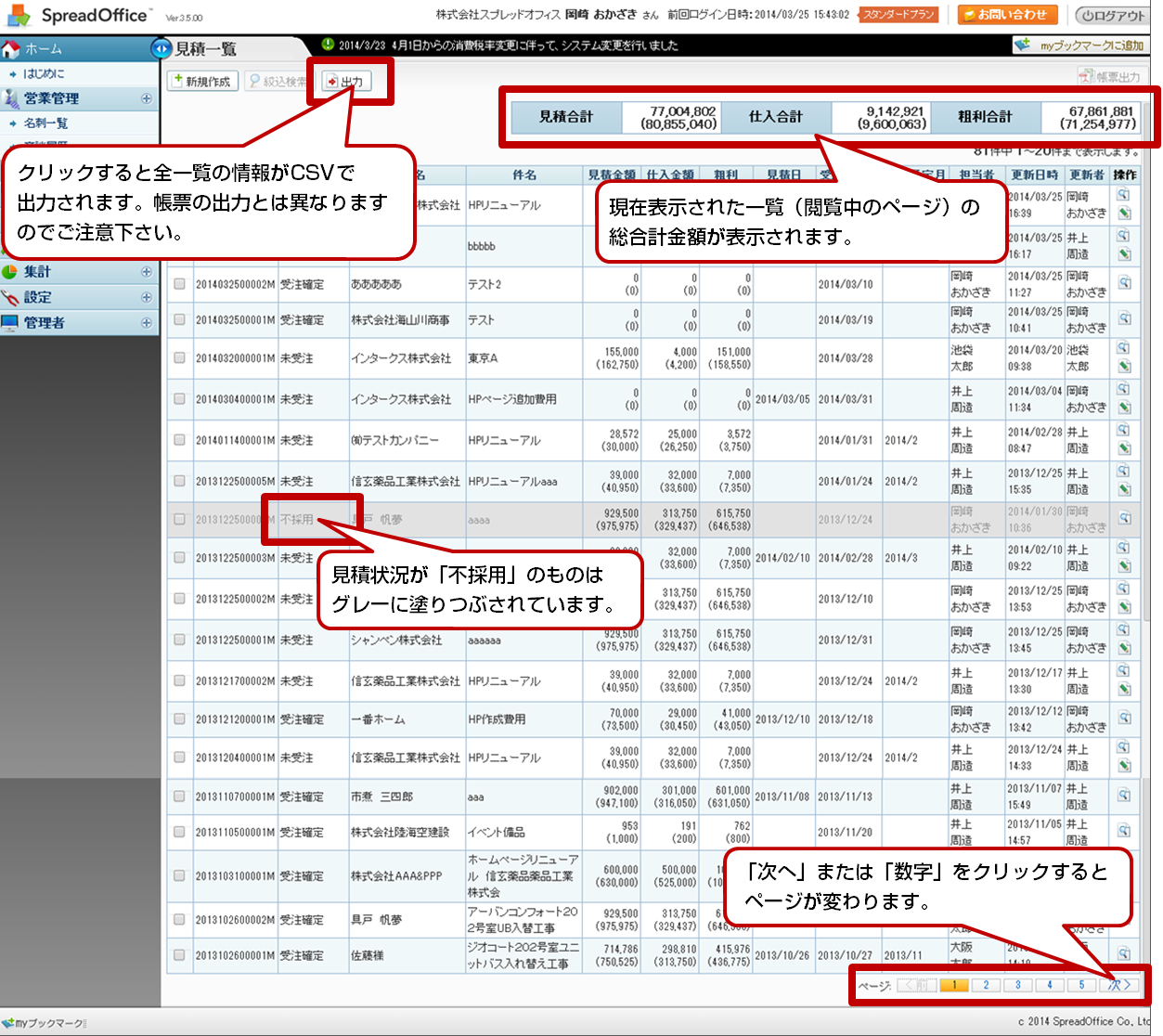こんにちは、スプレッドオフィス事務局です。
(こちらの記事はVer3.5(旧バージョン)の内容になります)
ずいぶん春めいてきましたね。桜も咲いてまいりました。
いつもなら「心ときめく春」ですが、今年はどこを見ても「増税の春」・・・
1年半後には、さらに消費税率10%まで引上げられますから、書類や帳票類で
金額の再計算や対応など、面倒な作業が山積みなんて方もいらっしゃるのでは?
「SpreadOffice」ならその消費税計算もワンクリックで変更可能!
システムを活用して、スマートなビジネス管理を体験してください。
※詳細はシステムアップデート情報(消費税率対応など)をご覧ください。
さて、今回は「見積情報の新規作成帳票出力」についてご説明します。
この部分は「SpreadOffice」を便利に活用して頂くための「要」です。
ここをご理解頂くことで 「SpreadOffice」の使い勝手はかなりアップするはず!
すこし複雑な部分になりますので、以下の手順で数回に分けてお話していきたいと思います。
- 見積情報の一覧表示について
①権限設定に関して ②一覧表示 ③詳細表示・編集作業 ④各種作業ボタンの説明 - 見積情報の新規作成について
①見積金額の表示 ②基本情報の入力 ③金額詳細設定(消費税率の選択)
④見積項目の入力 ⑤仕入項目の入力(消費税率の個別設定) ⑥備考・社内メモ - 帳票の出力について
①窓付き封筒への対応・設定 ②出力時の帳票種類の選択 ③出力時の形式選択
④社判表示の選択⑤部署・担当者表示の選択
見積情報の一覧表示について
まずは「はじめに」ページ、または「ホーム」をご覧ください。
メニューの ![]() の中の
の中の ![]() をクリックして下さい。 見積情報の一覧表示へ遷移します。
をクリックして下さい。 見積情報の一覧表示へ遷移します。 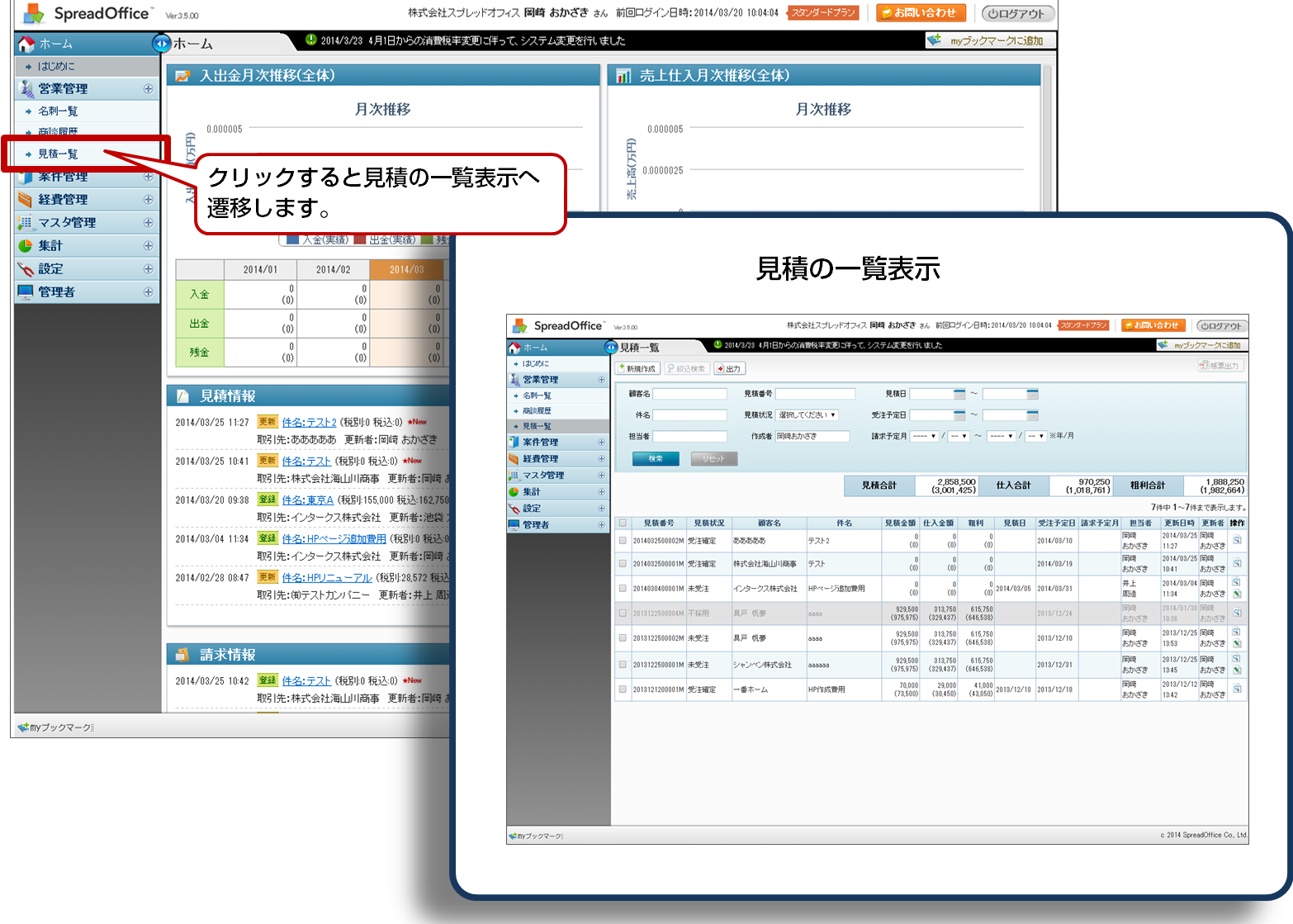
①権限設定に関して
権限の設定により、メニュー非表示の場合がございます。また、閲覧・登録・編集・承認・帳票出力
に関して非表示や作業不可の場合は、ご自身の権限設定内容をご確認ください。
( ※「権限管理」に関しては、別途詳細を説明予定)
②一覧表示
見積情報の一覧表示をご覧ください。※ご注意:初期表示では「作成者」が絞込検索されています。
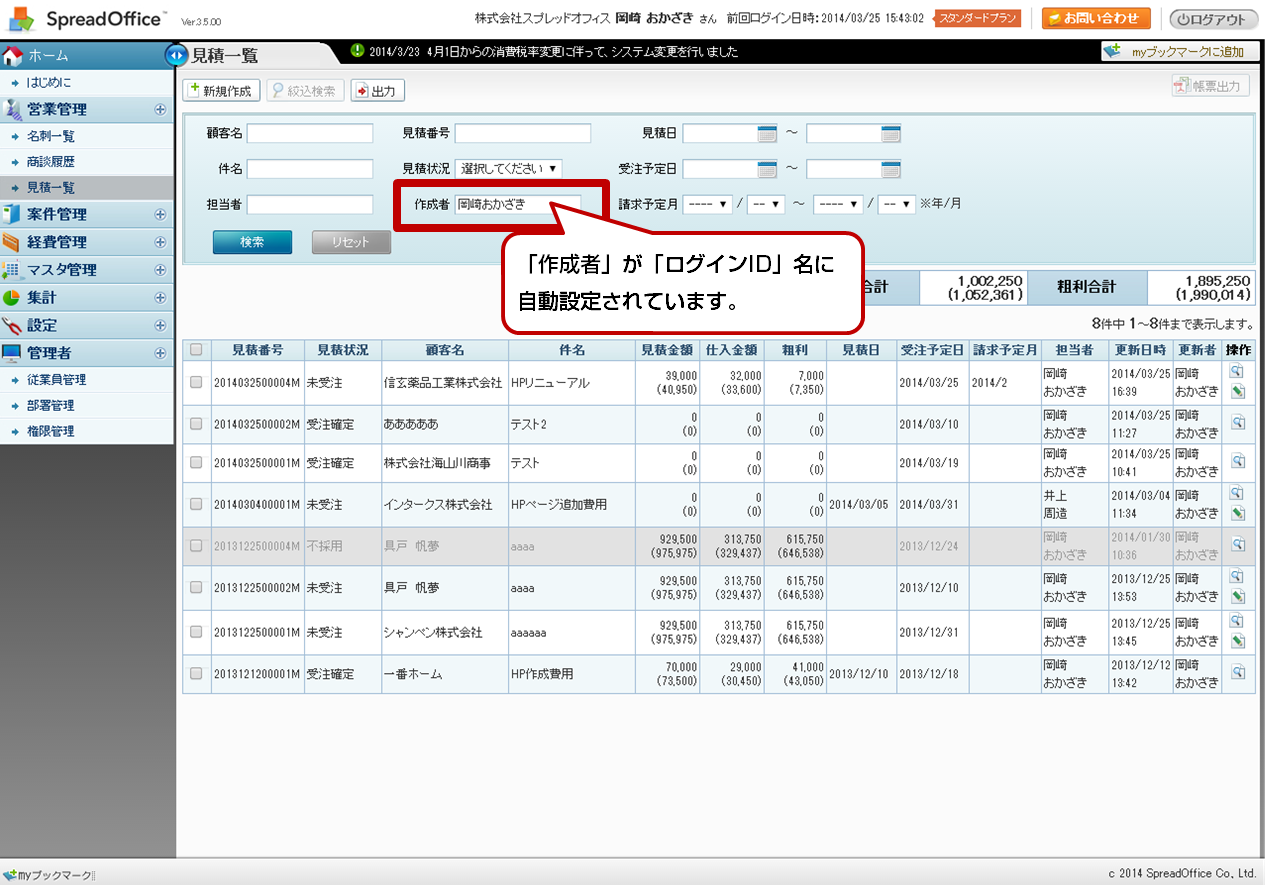
全一覧を表示したいときは、絞込検索を解除してください。
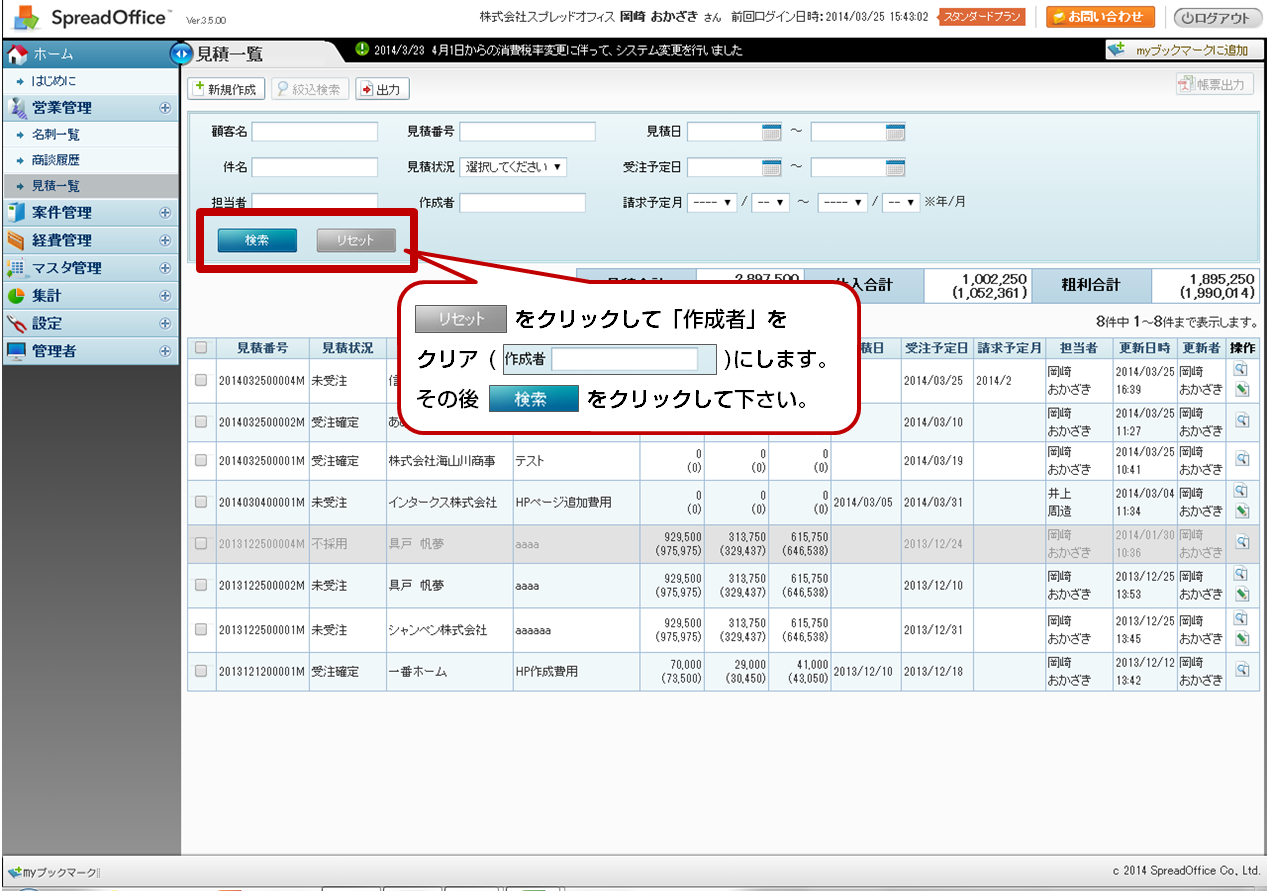
見積情報の全一覧ページへ遷移します。
絞込検索をする場合は ![]() をクリックして下さい。検索ボックスが開きます。
をクリックして下さい。検索ボックスが開きます。
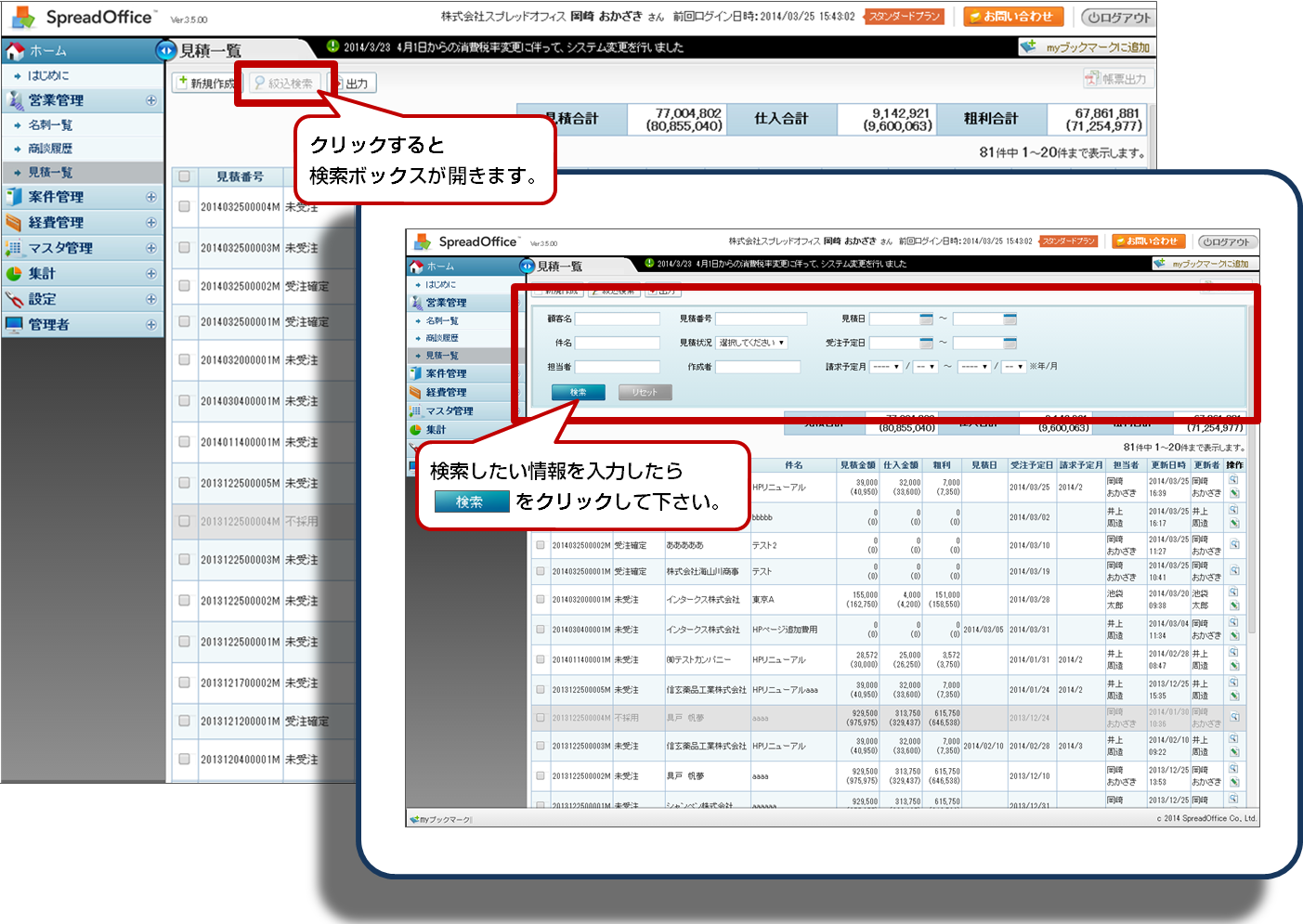
③詳細表示・編集作業
右側のアイコンボタンをクリックすると、詳細表示または編集ページへ遷移します。
(行をダブルクリックして詳細表示へ遷移することも可能)
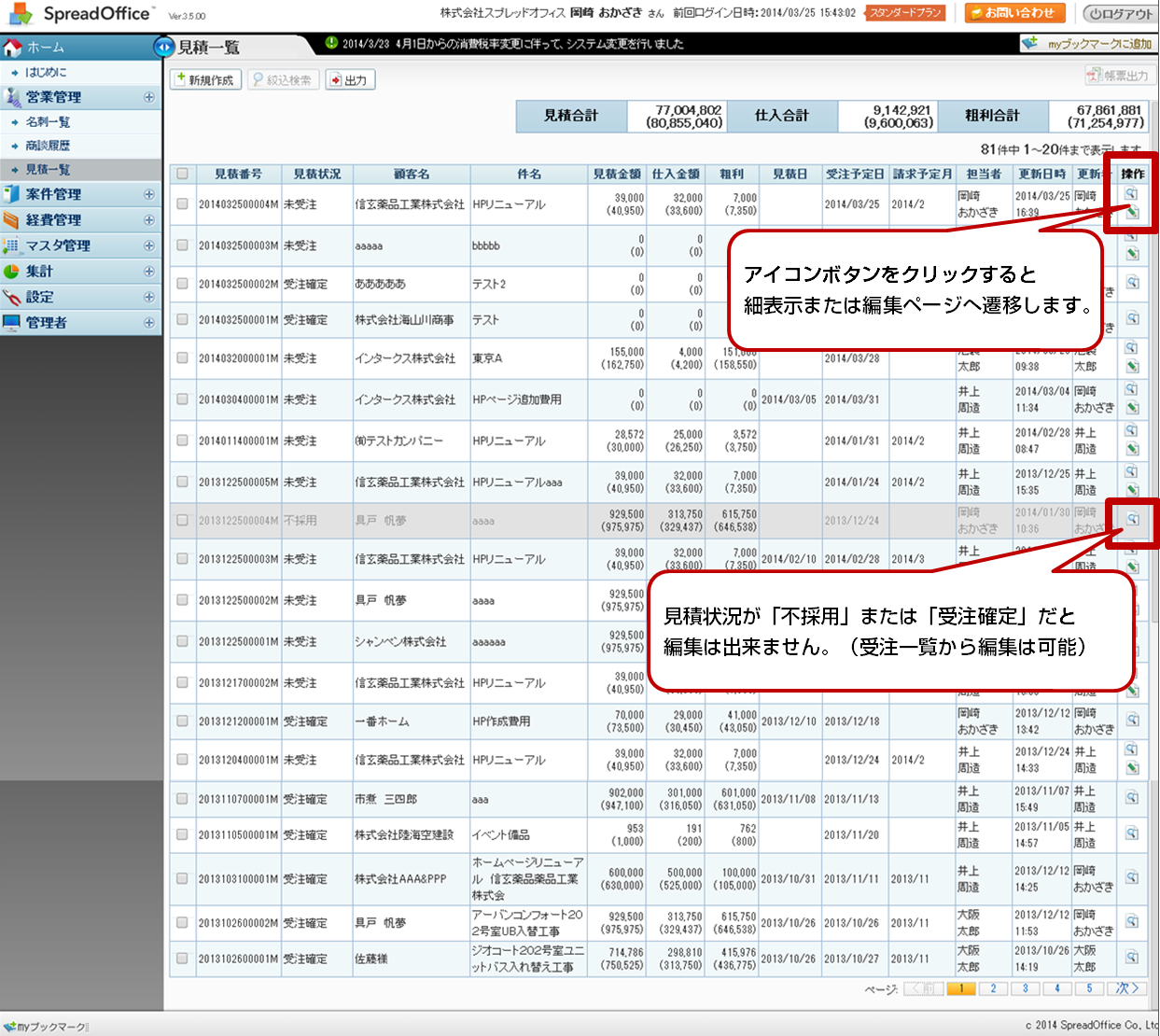
詳細表示から ![]() をクリックして編集ページへ遷移することも可能です。
をクリックして編集ページへ遷移することも可能です。
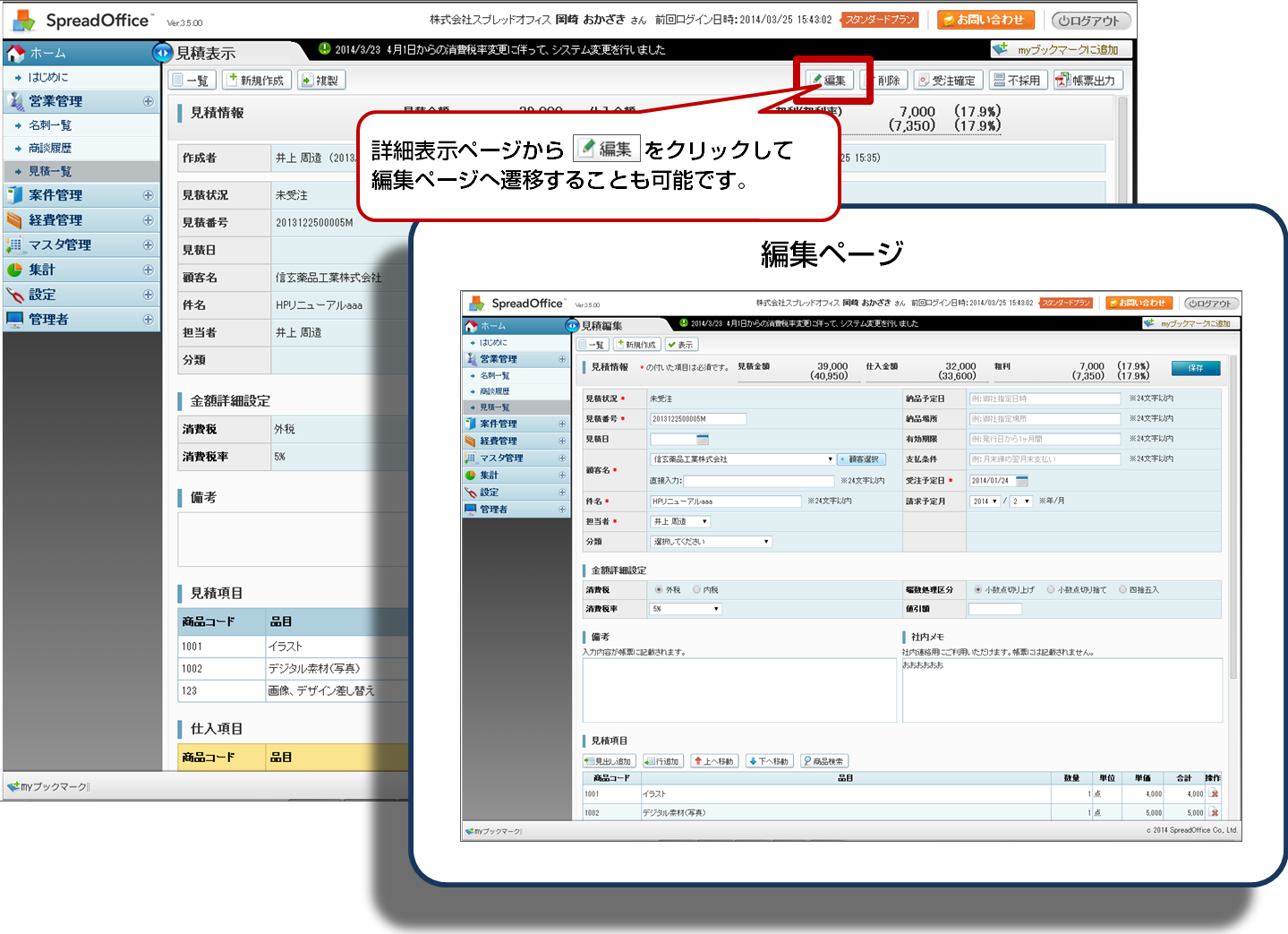
④各種作業ボタンの説明
詳細表示をすると、上部に複数の作業ボタンが配置されています。
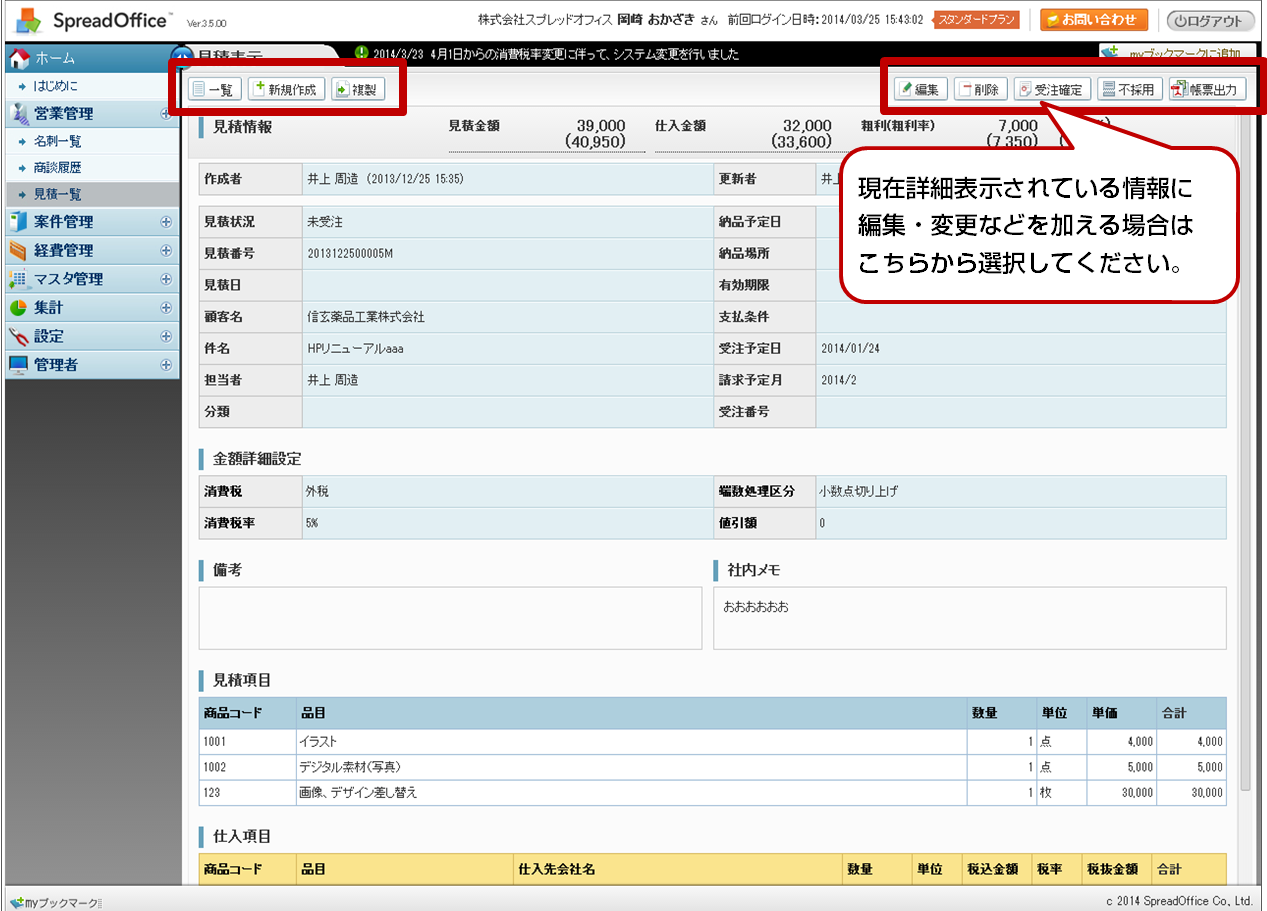
各種作業内容は以下の通りです。クリックすると作業ページへ遷移します。
- 「 一覧 」・・・・一覧表示へ遷移します。
- 「新規作成」・・・新規作成ページへ遷移します。
- 「 複製 」・・・この情報と同じ見積情報を新たに作成(複製)します。
- 「 編集 」・・・編集ページへ遷移します。
- 「 削除 」・・・この情報を削除します。
- 「受注確定」・・・見積状況を「未受注」から「受注確定」に変更します。
(受注情報へ紐付け管理されます。) - 「 不採用 」・・・見積状況を「未受注」から「不採用」に変更します。
- 「帳票出力」・・・この情報を帳票出力します。
以上、今回は「見積情報の新規作成と帳票出力(1)」のご説明でした。
ここまでに解らない部分や疑問点がある方、スムーズに作業が実行されなかったという方は
お気軽にスプレッドオフィス事務局までお問い合わせください。
↓↓↓次回は↓↓↓
見積情報の新規作成と帳票出力(2)
についてご説明いたします。