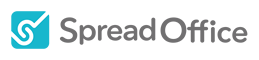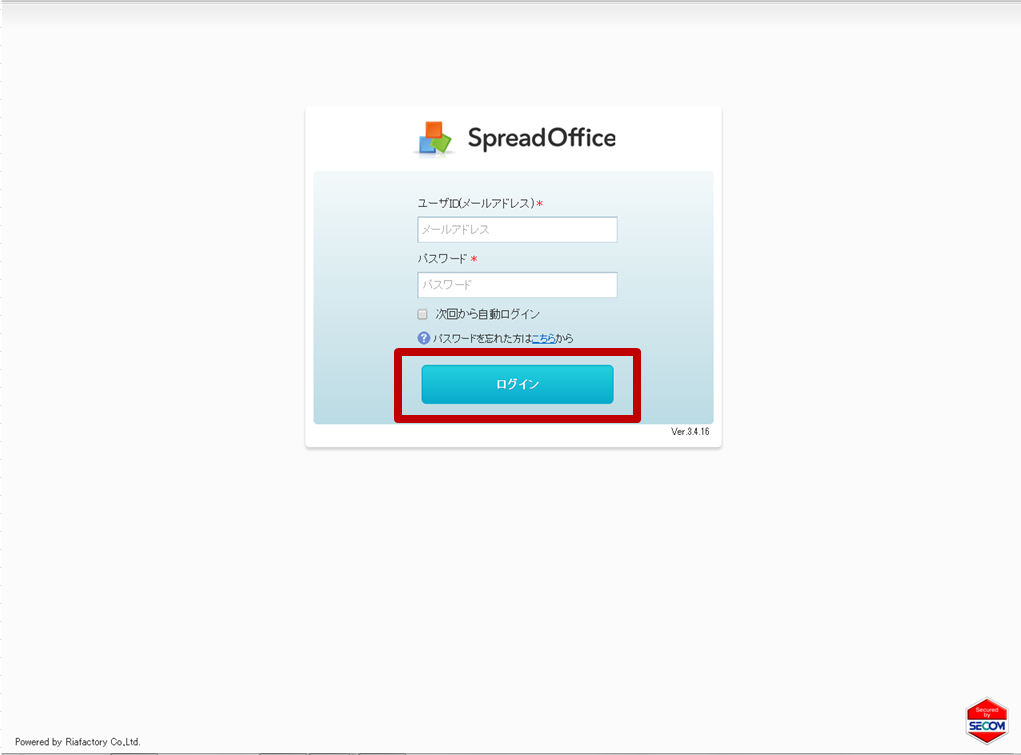こんにちは、スプレッドオフィス事務局です。
(こちらの記事はVer3.5(旧バージョン)の内容になります)
本日はSpreadOfficeのユーザー登録とログイン方法についてご説明します。
SpreadOfficeはクラウド型サービスです。特別なソフトやアプリケーションのインストールは
必要ありません!インターネットに接続可能な環境さえあれば、すぐにご利用が開始出来ます。
それでは以下より、説明を始めていきます。
ユーザー登録
ユーザー登録から実際にSpreadOfficeをご利用頂くまでには以下の3ステップが必須です。
- ユーザー登録とアカウント作成
- 会社情報登録
- プラン選択
それでは順にご説明していきましょう。
1.登録とアカウント作成
HPの「登録してスタート」をクリックします。 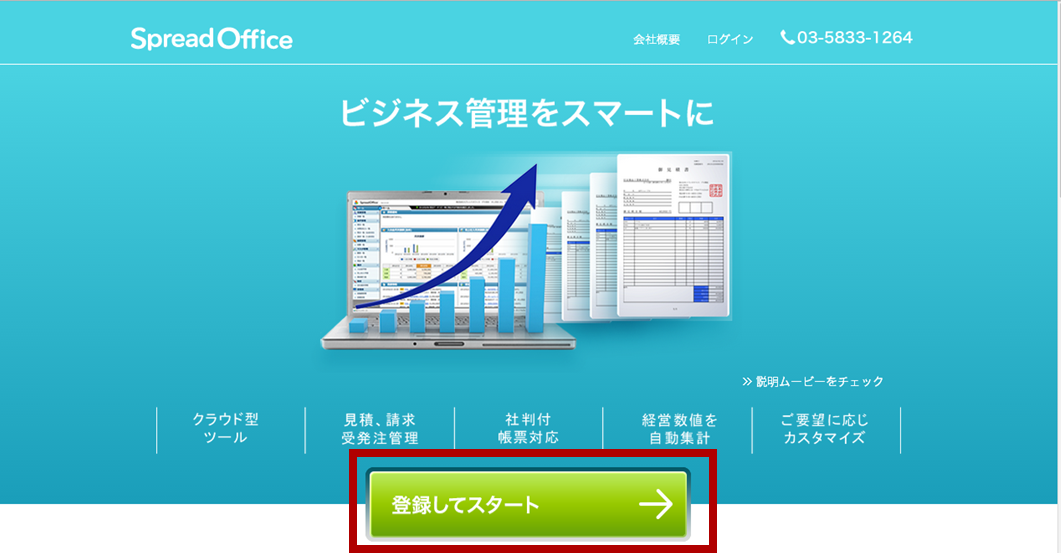
クリックするとアカウント作成画面に遷移します。
メールアドレスとパスワードを入力したら
![]() にチェックを入れ
にチェックを入れ
「SpreadOfficeアカウント作成」をクリックします。
チェックを入れずにクリックすると、以下のアラートが表示されます。
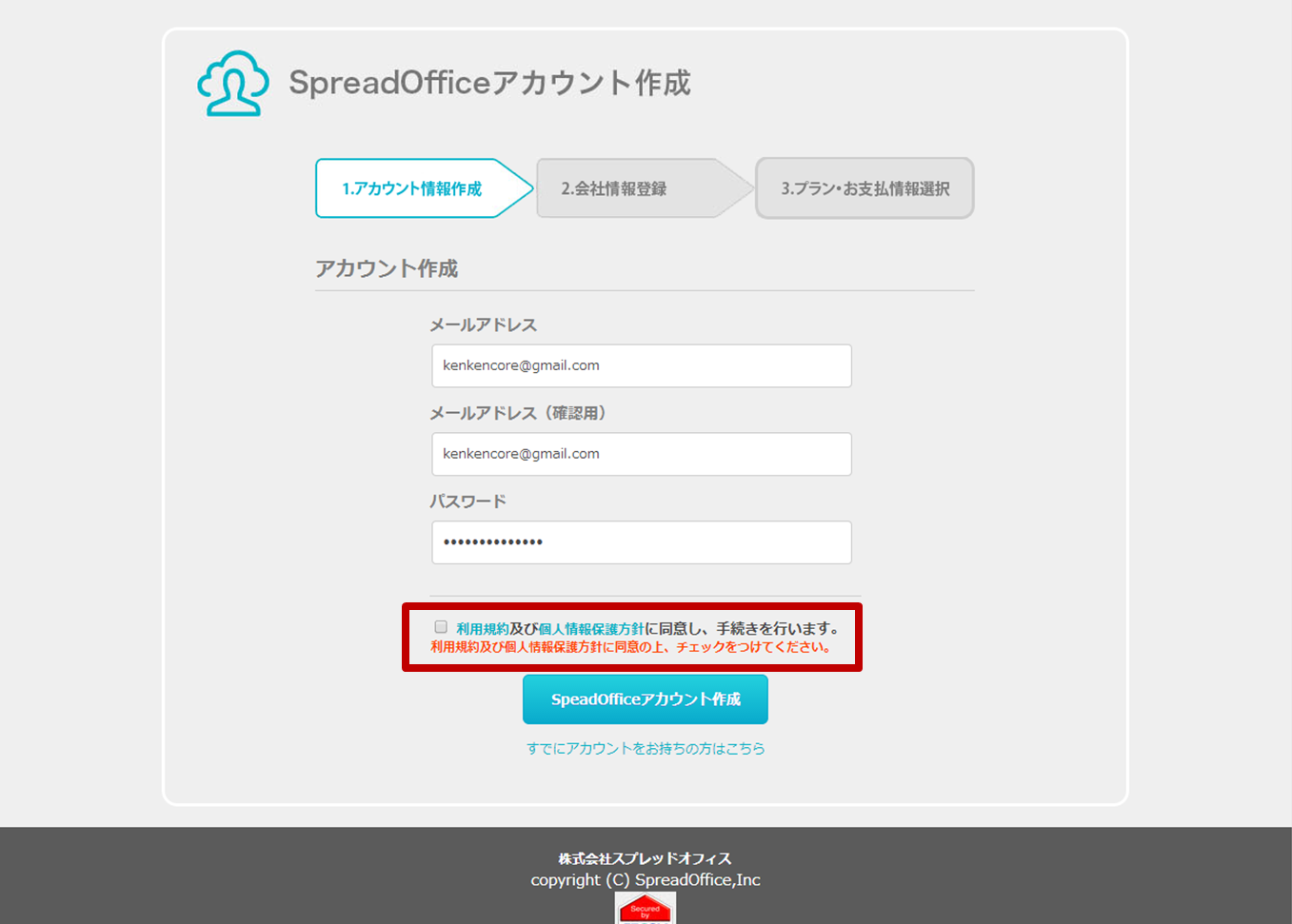
アカウントが作成されると、すぐにスプレッドオフィス事務局より、確認メールが届きます。
※ドメイン指定により、メールが届かない事があります。予め指定を解除しておいてください。
メールが届けば、ユーザー登録は完了です。この後に会社情報登録が続きます。
ここで入力を一時中断される方は、次回からは、ここで作成したアカウントで「SpreadOffice」へ
ログインし、会社情報登録へお進みください。
2. 会社情報登録
アカウント作成が完了したら、次は会社情報登録を行います。
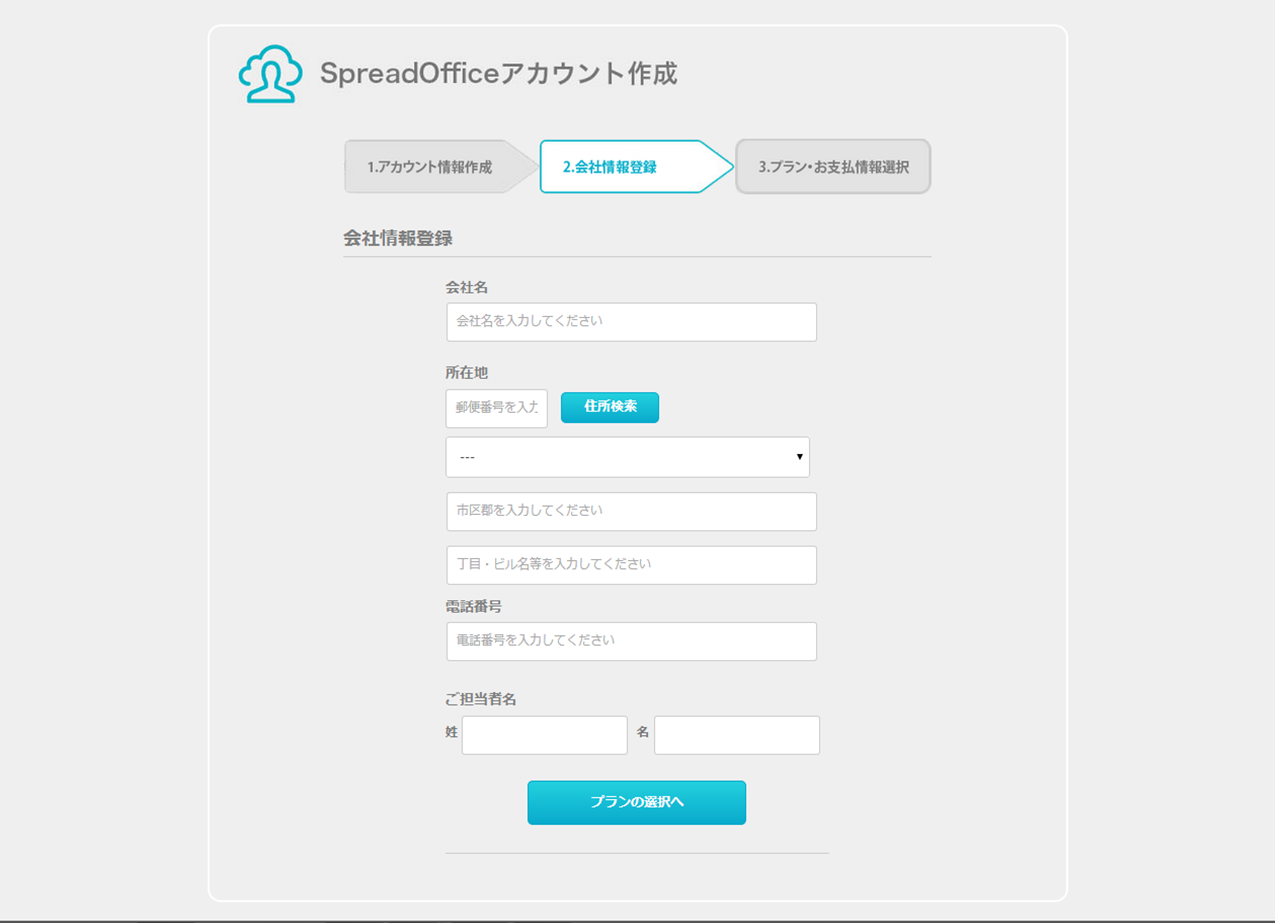
入力が完了したら「プランの選択へ」をクリックします。会社情報登録を済ませると、
スプレッドオフィス事務局より本登録完了メールが届きます。
3.プラン選択
会社情報登録を終え「プランの選択へ」をクリックすると、SpreadOfficeの「はじめにページ」へ
遷移します。
左側に表示されているメニューバーの「プラン情報」をクリックしてください。
プラン設定ページへ遷移します。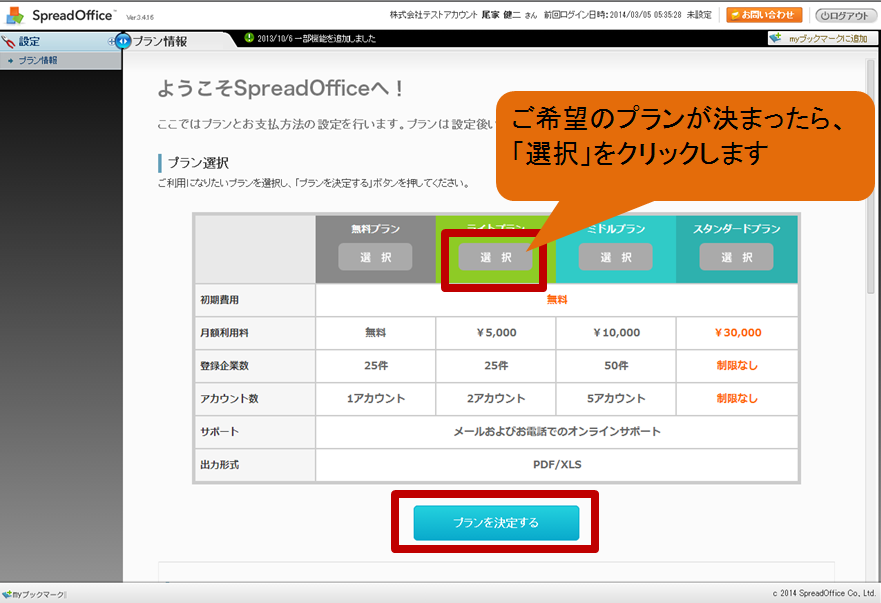
希望のプランの「選択」をクリックし、「プランを決定する」をクリックします。
お疲れ様でした!これで、ユーザー登録からアカウント作成、初期設定は終了です。
ログイン
ユーザー登録を済ませたら、早速ログインしてみましょう。
※ユーザー登録から会社情報登録、プラン選択を一連の流れで済ませた方は既にログイン状態です。
HPの「ログイン」をクリックします。 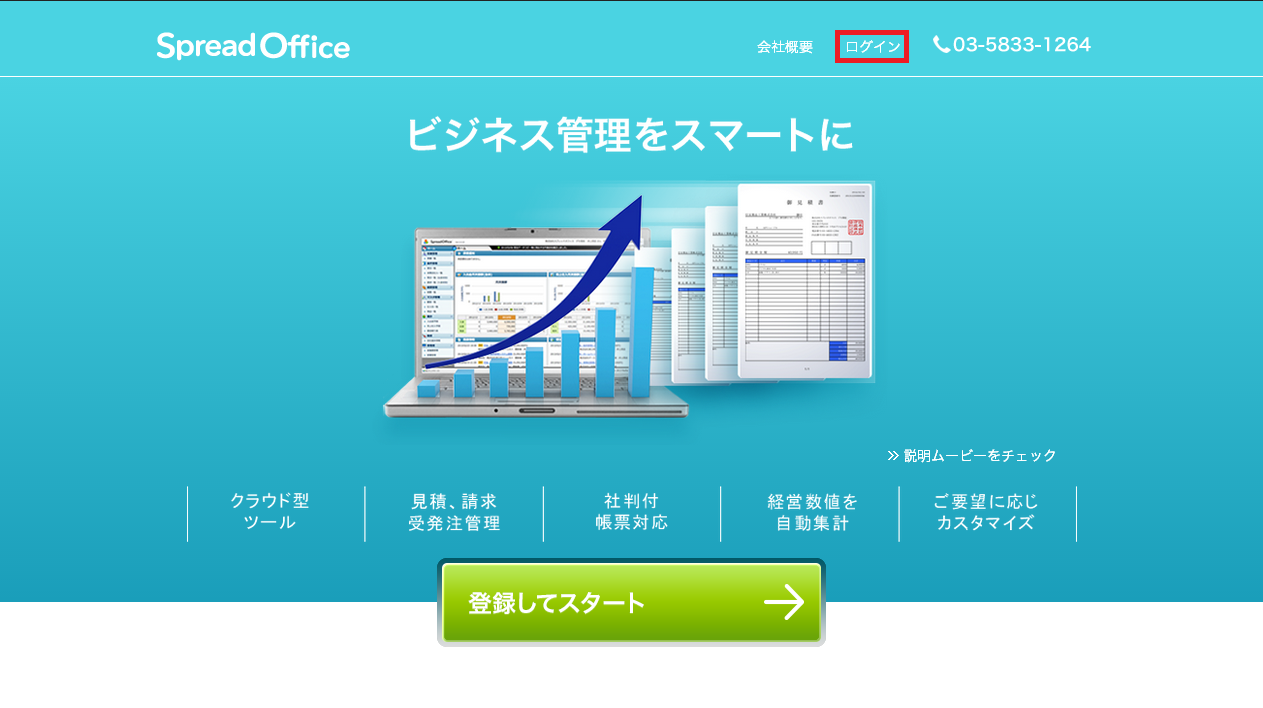
ログイン画面が表示されます。
アカウント作成時に決定した、ユーザIDとパスワードを入力し、「ログイン」をクリックしてください。
※ここで「次回から自動ログイン」にチェックを入れておくと、パスワードが保存されます。
これでログインされました。
さて、ご登録からログインまでの流れをご理解頂けましたか?
ここまでに解らない部分や疑問があったり、スムーズに登録が出来なかったいう方は
お気軽にスプレッドオフィス事務局までお問い合わせください。