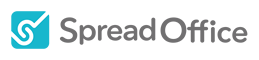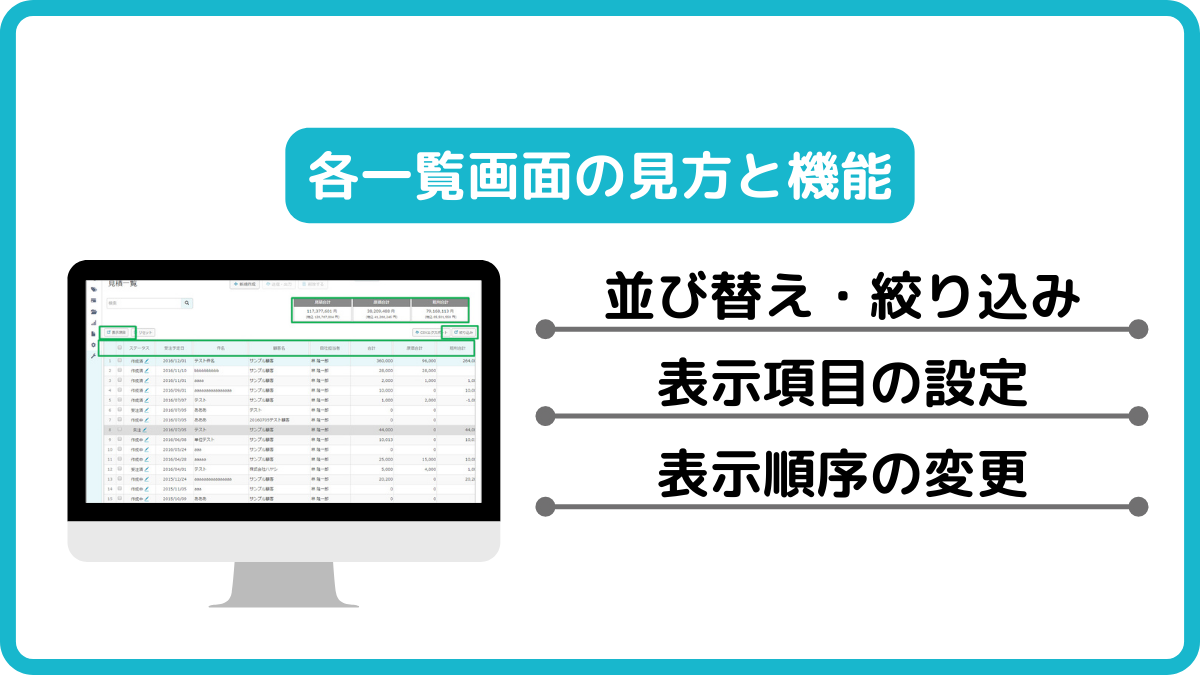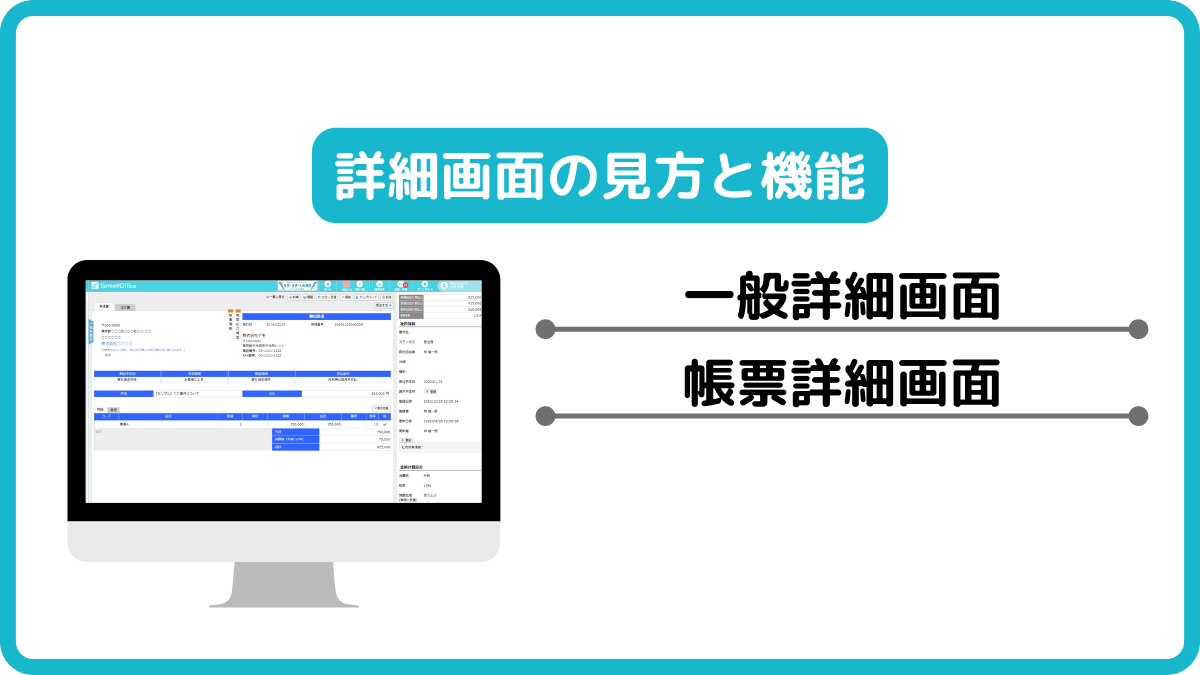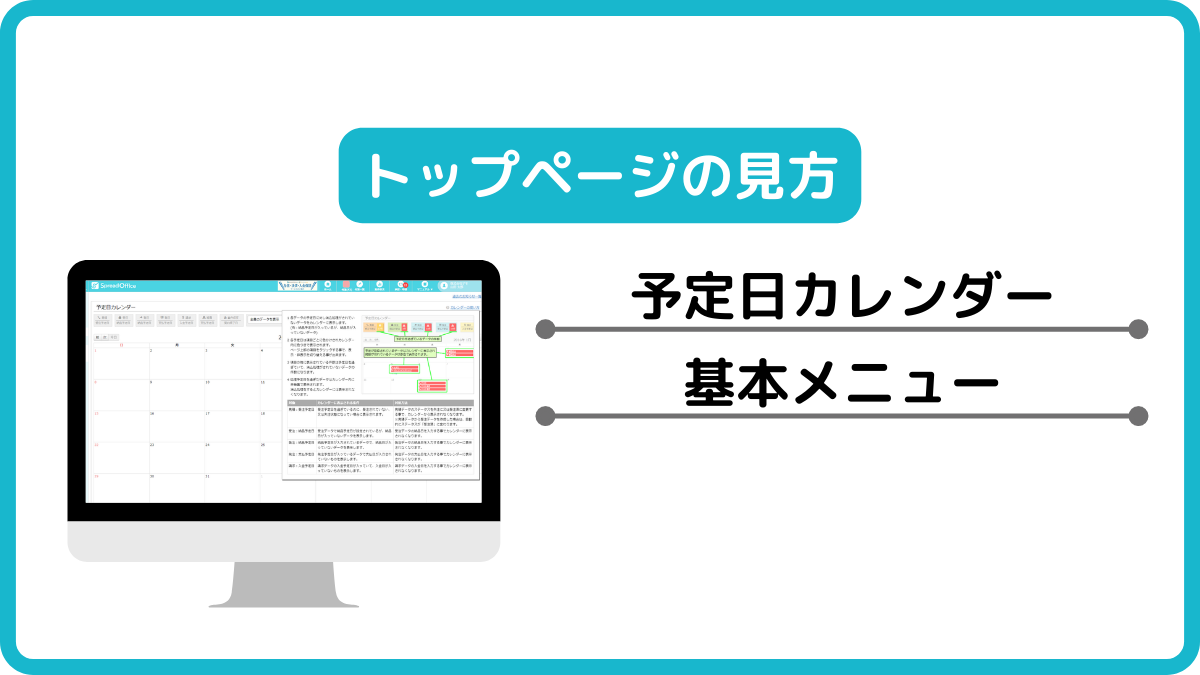【機能概要】
一覧画面ではデータの選択や新規作成、csvエクスポートが可能です。
また、並び替えや絞り込み、一覧に表示する項目の表示・非表示の設定ができます。
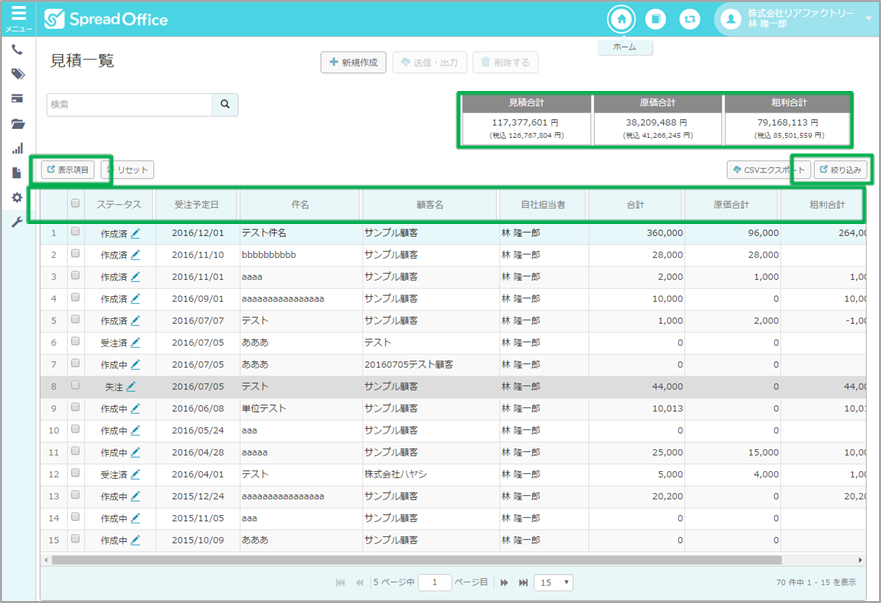
■表示される項目の変更
一覧画面に表示されている項目を任意で選択することができます。
画面左上の「表示項目」をクリックします。表示したい項目にチェックを入れ、「閉じる」を押します。
これで一覧上に、チェックした項目が表示されます。また、表示項目が多い場合、一覧のフレーム内にスクロールバーが表示され、左右にスクロールできるようになります。
初期表示状態に戻したい場合は画面左上の「リセット」ボタンをクリックします。
■絞り込み(推奨)
一覧画面に表示するデータを、複数条件で絞り込むことができます。
結果はユーザーごとに記憶され絞り込み結果は、ログアウト後も維持されます。
絞り込みを行うには、画面右上の「絞り込み」をクリックします。任意の項目で絞り込みを行います。
※複数の項目で絞り込めます。and検索です。
※空欄で区切っての複数検索や、マイナス検索はできません。
①プルダウンで選択できる項目:完全一致で検索されます。
②任意のテキストを入力できる項目:部分一致で検索されます。
③範囲を指定できる項目:範囲に入るものをすべて検索します。入力した値も含みます。片方のみの入力も可能です。絞り込みの解除は、「絞り込み」→「リセット」から可能です。
■簡易検索
データの検索ができます。画面移動後の検索状態は維持されません。
※複数条件での検索を行う場合は絞り込み検索をご使用ください。
簡易検索は、画面左上の検索窓に、検索したい文字を入力し、Enter押下もしくは「虫眼鏡」ボタンをクリックします。
※検索可能な項目は、日付と金額以外すべてです。
※スペースで区切っての複数検索、マイナス検索はできません。
※検索結果のリセットは、空欄で検索、もしくは詳細画面以外への画面移動で行われます。なお、詳細画面での検索結果確認方法は下記の「詳細画面間の移動」でご説明します。
■詳細画面間の移動
帳票の詳細画面から他の帳票の詳細画面へと移動したい場合、一度一覧画面へ戻るのはご面倒かと思います。
詳細画面から詳細画面へ移動することができますので、ご活用ください。
左メニューすぐ右にある、「一覧を表示」タブをクリックします。
表示された一覧にて、任意の帳票をクリックします。これで詳細画面間の移動が可能です。
※一覧画面や詳細画面での簡易検索結果も保持した一覧です。
■ステータスの変更
見積・受注・発注・請求のステータスを一覧画面より変更することができます。
帳票の編集画面に移動しなくとも変更できますので、ご活用ください。
一覧画面のステータスをクリックします。
表示がプルダウンに変更されますので、変更したいステータスを選択してプルダウン以外をクリックします。これで保存が完了です。
※編集権限がないユーザは変更ができません。
■表示件数の変更
一覧画面の表示する件数を制御できます。
一覧画面の下部に1ページに表示する件数を変更できるプルダウンがあります。
「15」「30」「45」「100」「150」が選択できますので、ご利用に応じで変更してご活用ください。