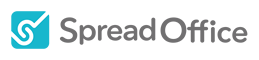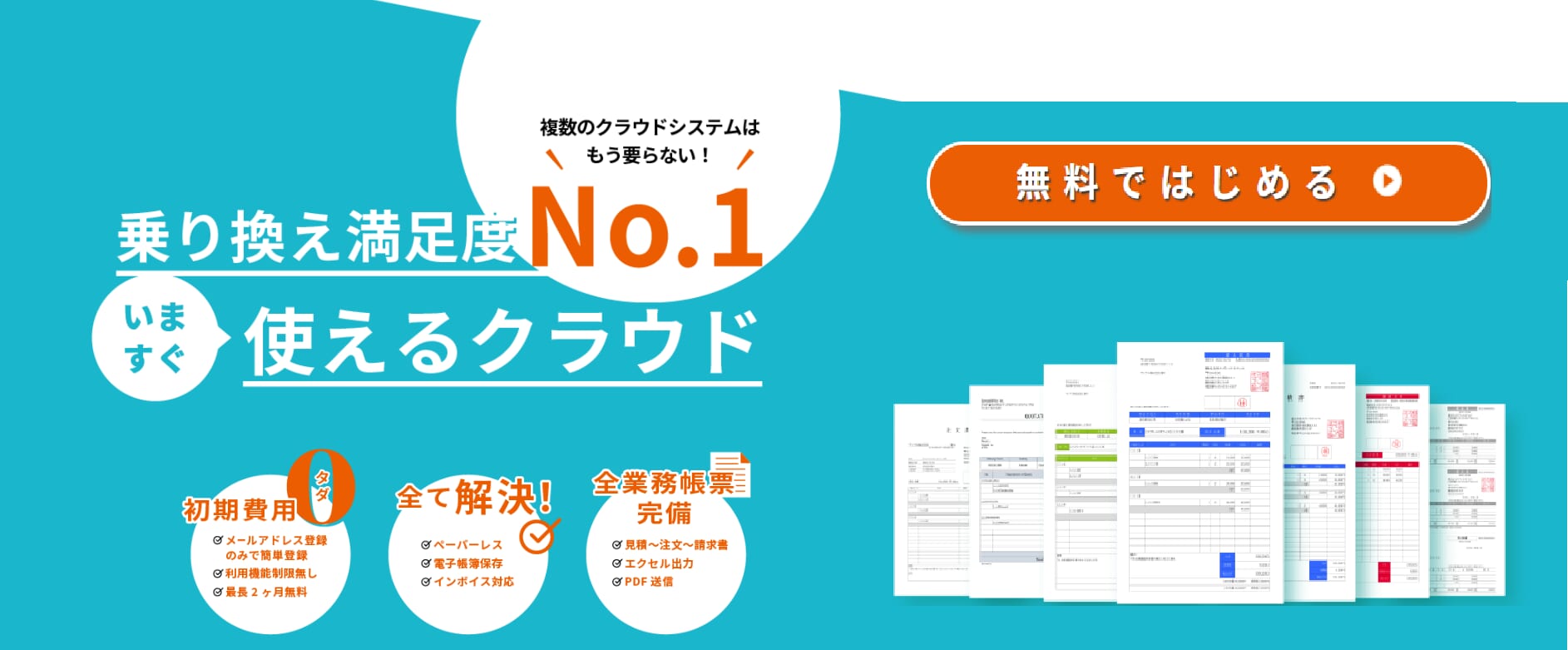今日はスプレッドオフィスの権限設定について説明をしていこうと思います。様々な機能に優れているスプレッドオフィスですが、その使用に関してユーザーの権限を設定することができます。
どのデータに誰でも自由に操作ができるとなると、何かミスやトラブルが起きたときに混乱し、困ったことになりますよね。管理職しか見る必要のないもの、機密情報もあるし、経営担当者しか操作してはいけないデータもあるでしょう。また、会社によっては、社内のほとんどの人がデータは見るだけで十分であって、変更や削除の権限自体必要ないということも考えられます。むやみやたらに権限を与えていると、要らぬ仕事が増えることにもなりかねません。
そのためユーザーごとに、データの閲覧がOK、データの追加登録や編集がOK、データの削除もOK、というように権限を設定することになります。
スプレッドオフィスでは、上述したように、必要な人が必要な内容を変更、削除などの操作をすることが出来るように、各ユーザーにデータの閲覧範囲や機能の制限を設定した権限を作成し、各ユーザーへ割り当てることが可能です。
管理者の権限とは?
まず、最初に登録いただいているユーザーの権限は「管理者権限」となっており、ユーザー編集にて別の権限を選択しても、「管理者権限」からの変更はできないようになっています。また、他のユーザーに「管理者権限」を与えることはできません。もし、他のユーザーに譲渡したい場合は、ユーザー情報の編集により変更をすることができます。
機能の種類と権限設定の方法
では、機能の種類を権限設定の方法とあわせながら見ていきましょう。
◎権限設定と新規作成方法
権限設定を設定したい場合、左のメニューから「自社設定」を選び、「権限設定」をクリックします。権限の一覧画面が表示されるので(最初はサンプル権限のみ登録されています)、ページ上部にある「新規作成」をクリックします。
・ 権限名
社内やご自身で管理しやすい名称を入力します。例えば、「新入社員の権限」「管理者の権限」「派遣社員の権限」というように、誰の権限の設定を作るのか?ということを考えて名称を作ると分かりやすいでしょう。
・ 説明
上記の権限名に対して、その概要をメモしておくことができます。「新入社員の権限」に対しては「1年目の新入社員の権限」などと書いておいてもいいですね。
・ チェックボックス
チェックボックスにチェックをいれると、権限を付与することになります。「新入社員の権限」はどの仕事までOKとするのか?閲覧のみなのか?データの登録や編集もOKとするのか?選ぶことができます。
設定できるのは以下です。
[メニュー表示]
左メニューに追加され、一覧・詳細画面を閲覧することができます。
[登録・編集]
各機能の新規作成・編集ができるかどうかの選択ができます。
[削除]
削除ができるかどうか選択できます。
[帳票出力]
各帳票の送信・出力ができるかどうか選択できます。
[データ出力]
各機能の一覧画面でのCSV出力ができるかどうか選択できます。
[データ取込]
顧客データ、顧客担当者データ、仕入先データ、仕入先担当者データ、商品データ、原価データなどのデータ取込ができるかどうか選択できます。
[承認]
各帳票の承認権限を付与するかどうか選択できます。
[公開範囲]
「すべて」と「自部署」から選択可能です。自部署のユーザーが作成したものが閲覧できるのか、他部署のユーザーが作成したもの全てが閲覧可能なのか、範囲を選べます。
「自部署」は、「ユーザー設定」の「部署」を参照し、同じ「部署」のユーザーが作成したデータのみ閲覧可能になります。
入力が終わったら「保存する」 をクリックします。
◎ 権限をユーザーへ割り当てる
ユーザー一覧からユーザーを新規作成します。(又は編集します)
画面上部または下部の「編集する」ボタンをクリックすると、基本情報のタブがあるので、「権限」の箇所の権限を選択し、「保存する」をクリックすれば完了です。
様々な部署が存在する会社においては、権限も細分化されることが必要な場合もあります。膨大な数の数字や帳票の整理など、自部署・他部署のそれらが混在してしまうとトラブルも起きかねません。その際には権限機能を設定することで、閲覧できる範囲を決める、必要ないならば非表示にするなど、他部署の仕事に巻き込まれないような対策にもなりますし、業務の効率化にもつながります。